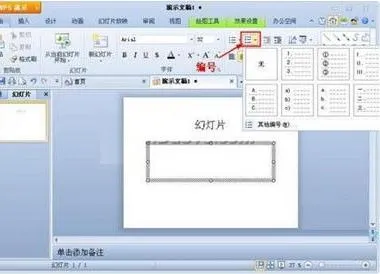-
1.如何在WPS文字中使用项目符号
以WPS 2019版为例
1. 打开文档,选中需要设置“项目符号”的内容;
2. 依次点击“开始”—“项目符号”图标,根据需要进行选择即可。
2.wps怎样添加一级文本的项目符号
1.打开一个新建的Wps文档。
2.在空白处右键,就可以找到“项目符号和编号”。
3.点击“项目符号和编号”,会弹出一个窗口。
4.选择需要的“项目编号”就可以了。
5.点击确定即可。
6.在弹出的窗口选“项目符号”然后选“自定义”。
7.就可以选择所需要的,点确定就好了。
3.wps 如何自定义项目符号和编号
1. 选中要插入项目符号的段落,右键点击鼠标,在其中出现的选项中选择项目符号和编号选项。
2. 在项目符号和编号属性中,选择项目符号选项卡,选中一个带格式的选择(随便一个都可以)这个时候自定义选择就可以选择了,点击自定义选项。
3. 在自定义选择中选择字符选项卡,文字位置制表位位置都选择为7.41毫米。当然这个是根据自己的需求来设置的。
4. 进入字符选项后,选择符号选项卡,选择字体为Webdings,当然这个也是个人喜好,可以根据自己的需求来设置。
5. 进入字体Webdings后,选择一个自己喜欢的编号。然后点击插入。在上一次选择确定。
6. 这个时候点击确定进入,
7. 如果我们经常需要插入同样的项目符号,每次都这样设置一遍是很麻烦的,有没有简单的办法呢?当然是有的,重复1到4步,在第五步选择符号后点击插入到符号栏
8. 完成后,点击上方的符号栏,这个时候我们在第一行就可以看到刚才我们插入到符号栏的符号了。选中它。将鼠标移动到快捷键栏按住Ctrl+0键,然后选择指定快捷键。
9. 这个时候我们返回文档,将鼠标定位在需要插入项目符号的段落上,按住快捷键Ctrl+0键就可以直接插入项目符号了。
4.WPS文字2013项目符号的插入方法有哪些
①右击,弹出菜单,选择项目符号和编号。
②在项目符号选项卡中,单击自定义按钮。
③选择一种项目符号。
④确定之后,你选择的符号即插入到段首了。这样我们在寻找某些段落的时候就快速多了。
5.wps演示项目符号和编号如何插入
首页打开wps演示,在开始菜单下的选项中找到项目符号和编号的按钮,我们就可以根据需要插入各种符号及编号,如下图所示:
6.WPS中怎样用图片定义项目符号
在Word中可以用图片定义项目符号。而WPS中,不能用图片定义项目符号。
只能用系统自带的符号定义项目符号。
操作步骤:
1、选中需要添加项目符号的文本;
2、单击开始---->项目符号,在下拉选项中选择其它项目符号,如图所示;
3、弹出项目符号和编号对话框,选择一种项目符号,单击自定义按钮,如图所示;
4、弹出自定义项目符号列表,单击字符按钮,如图所示;
5、弹出符号对话框,选择一种符号即可,如图所示。