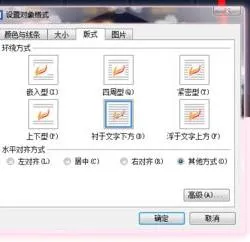-
1.wps怎么把插入的图片固定
方法/步骤
1、打开WPS文档界面,在第一行工具栏里点击展开“插入”功能一项;
2、展开后,“插入”项下方出现新的一行工具栏,点击正下方“图片”项,出现“来自文件(P)”、“来自扫描仪(S)”两项;
3、点击“来自文件(P)”,出现对话框,点击要加入的图片;单击“打开”;
4、图片插入文档中,鼠标放在图片上方的原点可旋转图片方向,四周9个小方块可伸缩图片大小;
5、鼠标点击图片,最上方第一行工具栏最右侧会增加一项“图片工具”一项,点击“图片工具”,下呈现新的工具栏,点击“环绕”功能;
6、“环绕”功能展开后,会出现各种文字和图片组合的功能项,根据作者意图可设置文字和图片组合形式,如“衬于文字下方”,效果如图。
2.wps怎么把插入的图片固定
方法/步骤1、打开WPS文档界面,在第一行工具栏里点击展开“插入”功能一项;2、展开后,“插入”项下方出现新的一行工具栏,点击正下方“图片”项,出现“来自文件(P)”、“来自扫描仪(S)”两项;3、点击“来自文件(P)”,出现对话框,点击要加入的图片;单击“打开”;4、图片插入文档中,鼠标放在图片上方的原点可旋转图片方向,四周9个小方块可伸缩图片大小;5、鼠标点击图片,最上方第一行工具栏最右侧会增加一项“图片工具”一项,点击“图片工具”,下呈现新的工具栏,点击“环绕”功能;6、“环绕”功能展开后,会出现各种文字和图片组合的功能项,根据作者意图可设置文字和图片组合形式,如“衬于文字下方”,效果如图。
3.如何在word中固定图片位置
右击图片,选设置图片格式,在设置图片格式对话框中,选中版式选项卡,环绕方式选浮于文字上方, 再点高级按钮,在高级版式对话框中的图片位置页把对象随文字移动 和锁定标记前面的勾去掉即可。
word第二种图片位置固定方法: 可以使用文本框方式。先单击选中已经插入的图片,选菜单插入→文本框→横/竖排命令后, 设置文本框边框线条色为无,再将光标置于文本框中的图片的后边,回车后输入要说明的文字并设置成属性,这样就把图片及其说明文字固定在了文本框中,无论你将文本框放在了Word文档中的什么位置,图片与其说明文字的相对位置是永远不变的。
4.word文档怎么固定图片的位置
1、打开要插入图片的文档。
2、找到要插入图片的位置,单击鼠标,鼠标出现闪烁状态。在菜单栏点击“插入”——“图片”——“来自文件”。
3、在插入图片的对话框中,找到要插入的图片,选中,单击“插入”按钮即可把图片插入文档中。
4、图片插入文档中之后,可能不是自己想要的效果,或对图片的位置有特殊的要求。这时就需要作出调整。
5、用鼠标选中图片,这时出现一个图片编辑器,可以按照上面的按钮功能对图片进行设置。如果没有出现图片编辑器,就点击菜单栏中的“格式”——“图片”,出现设置图片格式对话框。
6、在设置图片格式对话框中选“版式”,选“四周型”,最后确定。
7、之后,可以用鼠标选中图片随意移动,也可以旋转图片,出现其他效果,反正随你喜欢了,完全可以按你的心意放置图片的位置。