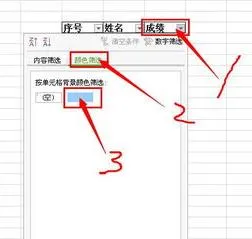-
1.WPS表格查找出特定的名字后,如何全部对其填充颜色了
表格样式.htm
简要描述:
一键式的表格美化,内置多套配色方案,针对不同结构的表格更有不同的填充方式。表格装饰不再为难,风格统一更显专业。
更多图片:
详细描述:
功能入口:
安装表格应用样式插件后,启动WPS文字或表格,打开“视图|任务窗格”,在WPS文字或表格右侧的任务窗格下拉列表中选择“表格应用样式”。
使用范围:
“表格应用样式”适用于WPS文字和WPS表格。
使用“表格应用样式”:
在WPS文字或表格中绘制表格,选中要应用“表格应用样式”的单元格,点击“表格应用样式”中的任一个样式即可,现在用户可以看到表格中的颜色已经相应改变。
如果用户想清除所应用的样式,选择要清除的单元格,点击“表格应用样式”最下方的“清除表格样式”即可。
高级应用:
表格应用样式提供了多种配色方案,包括最佳匹配、淡、中、深四套配色方案供用户选择。
表格样式选项:
“表格应用样式”提供用户多种填充方式,包括首行填充、末行填充、隔行填充,首列填充、末列填充、隔列填充,针对不同的表格结构,选择对应的表格填充方式。
禁用表格应用样式:
如果用户暂时不需要使用“表格应用样式”,可以选择暂时禁用,不需要卸载,待需要使用时直接开启即可,省去了卸载再安装的麻烦。
具体操作方法是:打开“工具|插件平台”,弹出“插件平台”对话框,在“插件列表”下的“表格应用样式”中选择“禁用”该插件,重新启动WPS主程序后禁用生效。
如果用户希望再次启用“表格应用样式”,同样方法打开“插件平台”对话框,选择“启用”该插件,重新启动WPS该插件已启用。
兼容版本:wps2009
技术支持:
该插件由作者在插件讨论区提供技术支持或者通过在线反馈提交。如果你要汇报缺陷,最好的方式是直接将文件发送给开发者,以便他们回复你。评论并不是适合用于详细汇报缺陷。开发者可能需要更多详情去重现缺陷。当你发送评论意见的时候,扩展的开发者不能看到你的电子邮件地址,所以他们也就无法联系你获取更进一步的信息,在未来版本中修复缺陷的时候也无法通知你。
2.wps表格怎么按颜色筛选方法
选择需要标记颜色的数据,比如在成绩这列数据中标记成绩在60、50、85的成绩。
选择填充单元格颜色的工具,这里填充的是淡蓝色,这两步是为了最后颜色筛选做的前提操作。
选中全部表格范围,找到工具栏上的自动筛选,在下拉菜单中选择自动筛选,注意这里要选择全部的表格是为了确定筛选范围。
在成绩这列的向下箭头中选择颜色筛选后再选择之前标记的淡蓝色。
这时所有已标记的淡蓝色的数据都显示出来,而其他没有标记的数据就隐藏了,要取消可以在内容筛选里全选显示即可还原表格所有数据。
3.WPS表格有颜色筛选功能嘛
利用单元格颜色来筛选必须添加辅助列和自定义函数。
1.添加辅助列,假设辅助列为B列,数据列为A列; 2.将光标定位在B1单元格-插入-名称-定义-在名称处输入任意名称如a-在引用位置上写入=GET.CELL(63,Sheet1!A1)-点添加-在B1单元格里输入=a-将公式填充到其它单元格-B列显示A列单元格颜色对应的数值; 3.根据B列的颜色值进行筛选等相关操作即可。 注意:不适用于条件格式自动填充的颜色!! 该方法我只在execl中用过,wps没用过,你可以试试!不过wps的函数功能不如execl,如果不行的话只好用execl了。
4.电子表格筛选后,如何把这部分内容一起填充颜色
直接填充颜色即可,举例演示说明。
Excel版本参考:2010
1、鼠标定位标题行,点击数据-筛选;
2、筛选后,点击开始-填充颜色,选择合适的颜色;
3、点击数据-清除,查看(筛选的已填充颜色)。
5.excel里筛选完后的如何单独涂上颜色
如果用的是微软的office,只有在2010以上的版本才能在筛选里面使用颜色筛选,如果是老版本就无法用的;可以使用wps office来实现的,这里就用wps office来作演示:
打开wps office表格文件----标注颜色----筛选----选择颜色筛选即可。