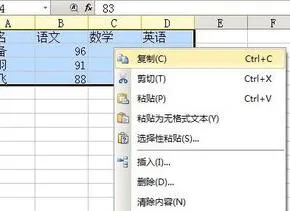-
1.wps中数据是文字的如何制作图表
1、打开WPS文字软件,单击菜单栏“插入”——图表。
2、此时自动打开WPS表格软件,并在WPS表格中有了一个柱状图。
3、在WPS表格软件中选定刚才插入的柱状图,单击菜单栏“插入”——图表。 弹出“图表类型”对话框,找到“饼图”并单击右面的下箭头。
4、在展开的饼图类型中选择一种饼图类型,并单击。
5、在出现的配色方案中选择一种自己喜欢的配色方案,单击“下一步”。
6、在“源数据”对话框中选择好数据区域,并设置好系列产生在行还是列,并单击“下一步”。
7、在弹出的“图表标题”对话框中选择“标题选项卡”,填充好标题。
8、切换到“图例”选项卡,选择好标题位置。
9、切换到“数据标志”选项卡,选择合适的数据标签,单击“完成”按钮。
2.如何用WPS文字制作图表,我要做饼状图
饼图制作步骤:
1
打开WPS文字软件,单击菜单栏“插入”——图表。
2
此时自动打开WPS表格软件,并在WPS表格中有了一个柱状图。
3
在WPS表格软件中选定刚才插入的柱状图,单击菜单栏“插入”——图表。
弹出“图表类型”对话框,找到“饼图”并单击右面的下箭头。
在展开的饼图类型中选择一种饼图类型,并单击。
在出现的配色方案中选择一种自己喜欢的配色方案,如图所示,单击“下一步”。
在“源数据”对话框中选择好数据区域,并设置好系列产生在行还是列,并单击“下一步”。
在弹出的“图表标题”对话框中选择“标题选项卡”,填充好标题。
切换到“图例”选项卡,选择好标题位置。
切换到“数据标志”选项卡,选择合适的数据标签,单击“完成”按钮。
现在在WPS表格中就出现了饼状图,如图所示。
现在回到WPS文字软件,把原来的柱状图删掉。
然后把WPS表格中的饼状图粘贴到WPS文字软件当中即可。
3.怎么将wps表格的数据制作成图表
您好,下面通过一个实例来说明创建图表的具体操作步骤:
选定用于创建图表的数据,在下图所示的工作表中,选择A2:E6单元格区域。
在“插入”选项卡上的“图表”组中,单击“图表”,打开如下图所示的“图表类型”对话框。
单击所需要的“图表类型”和“子图表类型”,这里选择“柱形图”的“簇状柱形图”。
单击“下一步”按钮,打开如下图所示的“源数据”对话框。该对话框中有“数据区域”和“系列”两个选项卡。“数据区域”选项卡中的选项用于修改创建图表的数据区域;“系列”选项卡中的选项用于修改数据系列的名称、数值以及分类轴标志。
单击“下一步”按钮,打开如下图所示的“图表选项”对话框。该对话框中有“标题”、“坐标轴”、“网格线”、“图例”、“数据标志”和“数据表”6个选项卡。通过对相应选项卡中的选项设置可以改变图表中的对象。例如,在“标题”选项卡中的“图表标题”文本框中输入“2012年销售额统计”,在“数值(Y)轴”文本框中输入单位“万元”。
单击“完成”按钮,即可在当前工作表中插入一个图表,如下图所示:
4.WPS怎样绘制图表
打开wps office,然后点wps文字,在菜单里选择插入,找到表格,点击表格下拉菜单选择绘制表格,即可打开如图:
然后根据需要绘制表格即可。
如果需要绘制图表,可以选择图表,插入后点击图标进行编辑。
5.手机WPS office怎么做图表
手机的功能越来越强大了,每一次的软件更新总是会带来一些新的功能和体验,一直以来都是在空闲的时候会在手机上看一些文档,但是编辑起来并不是太舒服,不过现在好多了。现在在手机上也可以简单的做基础的ppt操作,那么我们如何在wps中插入图表,比如柱状图,同时编辑数据呢?下面和小编一起使用wps的手机版来操作一番吧!
工具/原料
手机版WPS office
手机
方法/步骤
手机上安装wps office,安装之后打开它
点击右下角的红色按钮,选择“新建演示文档”,接着点击空白
新建演示文档打开,点击页面底端的“工具”,切换到“查看”,选择“版式”
在版式列表里面选择“空白”,这样就可以清空版面了当然我们也可以删除页面中的文本框达到同样的效果
从查看切换到“插入”选项卡,选择“图表”
点击顶端的柱状图可以选择不同样式的图表,这里小编以柱状图为例,选择第一种柱状图
默认的柱状图实际上默认的柱状图实际上根据的事是3x3的列联表做出的
选中这个柱状图,再次点击,它的上方出现黑色的选择条,点击第一个“编辑数据”
单击单元格,在单元格里面输入实际的数据,比如小编这里使用的ABC三地区Q P两种产品的销量数据,这是一个2x3的表,不需要最后一行
点击第三行前面的颜色竖条,选择“删除行”
如果你的数据较多可以选择添加行或列
如果我们需要转换行和列的位置,由根据区域转换为根据产品划分数据,那么点击两次柱状图如果我们需要转换行和列的位置,由根据区域转换为根据产品划分数据,那么点击两次柱状图,向左滑动黑色的选择条,选择“切换行列”
我们还可以快速的请,我们还可以快速的切换不同的图表的表现形式,选择“切换图表”即可
最后在插入里面选择“文本框”,输入图表标题
一幅简单的图表就完成了
END
注意事项
经验系小编根据生活独立创作完成,如果您有更好的办法,请多多指教!
手机上处理文档不是很方便,简单处理还可以,大家最好使用电脑来进行办公处理!
6.WPS插入的统计图表怎么制作
第一步:将WPS文字打开,关闭弹出来的来文档格式,选源择新建文档,找到上方的插入,并打开
第二步:2113选择5261图表
第三步:这时会弹出表格,在上方的文字中4102更改你所需要的数值,1653下边就不必更改,会自动调整的
第四步:关闭表格,这样就完成了
7.wps文字如何制作曲线图
1、启动WPS表格2013,先设定abc的值,也就是二次函数的三个系数。
2、a是不能为0的,所以,有必要设置数据有效性,设为不允许为0。
3、下面要制作函数表达式了,平方号可以在特殊符号中选择。
4、为了制作一个随机的图,要用到公式代码,这样给出不同的abc值,得到的曲线也不同。所以函数表达式可以这样写:="y="&IF(E3=1,"x²",E3&"x²")&IF(F3<0,F3&"x",IF(F3=0,"",IF(F3=1,"+x","+"&F3&"x")))&IF(G3<0,G3,IF(G3=0,"","+"&G3)),我们知道二次函数的对称轴的公式是 x=-b/2a,所以我们可以在B3单元格输入公式:=ROUND($F$3/(-2*$E$3)-13+ROW(),0),填充,然后在C3输入=$E$3*B3^2+$F$3*B3+$G$3,如下图所示:
5、数据生成完毕,下面是生成图表了,选择XY散点图,类型选为无数据点平滑线散点图。
6、源数据的设置,切换到数据区域选项卡,单击数据区域后的选项,给出数据区域。
7、图表基本已经生成完毕,稍微美化一下,改变曲线颜色,删除一些不必要的东西,最后的效果如下所示:
8.WPS文字中快速生成指定图表技巧有哪些
操作步骤
1、打开WPS文字,点击菜单栏--插入--图表,一张系统自定的图表会在文字中产生,同时,也会在WPS表格中生成表格数据以及图表。
2、在WPS表格中打开我们需要绘制的表格数据,或者新建一个。
3、切换到随着WPS文字产生的表格中,把所有东西删除,将book1中的数据复制到这里。
4、在表2中,选中全部,点击插入--图表,然后一步一步设置图表样式,点击完成。
5、这时在看看WPS文字吧,图表是不是随着你插入的表格数据新产生了图表呢?