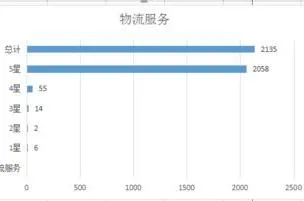-
1.怎么添加WPS中的柱形图的数量
编辑柱状图或者饼图数量,选中柱状图或者饼图,右键“编辑数据”,可以看到图中的数据全部是被选中状态
新增或删除状图或者饼图数量,选中柱状图或者饼图,右键“选择数据”,就可以新增或删除了。
做删除操作,去掉系列2 类别2,3
ps:最近在帮老婆写论文(全权委托给我),最近进入了最后的格式调整阶段。作为在大学做毕设连目录都不会自动生成的我(当时就不知道啥叫百度),格式调整路上各种百度,Google,猜测。
如有问题,请不吝赐教,希望能帮到有需要的朋友。
2.wps excel怎么给图表添加数据标签
打开原始数据表,如下图:
2
选择“插入”菜单,点击“图表”命令。
3
弹出图表类型对话框。这里我们可以选择柱形图、条形图、折线图等等图表类型,因为要体现3个部门的话费总额对比,我在这里选择柱形图表。
4
点击下一步,在弹出的“源数据”对话框中可以修改“数据区域”和“系列”参数,如果无需修改或者修改好后,点击“完成”按钮。
5
完成后,一张体现各部门费用总额对比的柱形图表就自动生成了。
3.wps在图表中添加数据标志
打开原始数据表,如下图:
2
选择“插入”菜单,点击“图表”命令。
3
弹出图表类型对话框。这里我们可以选择柱形图、条形图、折线图等等图表类型,因为要体现3个部门的话费总额对比,我在这里选择柱形图表。
4
点击下一步,在弹出的“源数据”对话框中可以修改“数据区域”和“系列”参数,如果无需修改或者修改好后,点击“完成”按钮。
5
完成后,一张体现各部门费用总额对比的柱形图表就自动生成了。
4.wps表格怎么插入数据图表对比图
wps表格插入数据图表对比图的解决办法
我们先制作一个数据表格,把数据填入表格中。如果你是新手,那么希望你制作一个与图片中相同的表格,在下面的课程中有些操作方便我的讲解!
步骤阅读.2在软件顶部菜单栏中,点击【插入】,在插入的功能区,我们选择【图表】。
步骤阅读.3点击图表后在弹出的窗口中,选择柱形下的第一个图表,然后选择【下一步】!
步骤阅读.4进入到【源数据窗口】,在数据区域的输入框后方,点击那个选择图标。
步骤阅读.5点击后窗口便缩小至输入框大小,我们把鼠标放到1号的数据表格中,点击鼠标不放一直拖动鼠标到10号数据表格中。这时在源数据的输入框中,我们发现有一条读取数据的代码,然后再点击输入框右边的图标,还原窗口!
步骤阅读.6在还原窗口中,我们可以看到数据区域已经出现图表样式和数据分析结果。这里我们点击【完成】。
步骤阅读.7这时候数据图表就出来了,我们可以把鼠标放到图表上拖动图表,放置到合适的位置。如果我们想在不修改数据的情况下修改图表,那么就在图表上点击右键选择【图表类型】。
步骤阅读.8然后便可修改为其他类型的图表,点击相应的图表后,便得出该图表对当前数据的分布结果。最后选择【确定】即可!