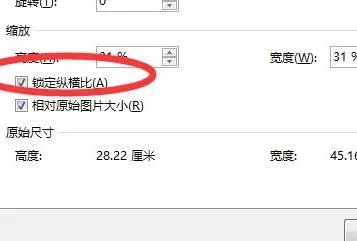-
1.wps表格插入页眉的图片如何调整大小
插入—页眉和页脚—自定义页眉—把光标放在“有图片”编辑框中(就是下面的左,中,右,小方框,把光标(鼠标在里面点一下)放在&;[图片]旁边)—然后点击“设置图片格式”图标,(上面一排图标最右边的那个)。然后高度宽度就可以自定义了。
另外大家发现图片左右不对齐,可以回到下面图片的页面,然后把光标放在“&;”前面,用Delete或者回车键进行左右调整。
2.wps页眉怎样设置大小
页眉设置方法:
1、单击页面布局右下角的标记,如图所示。
2、弹出页面设置对话框,选择版式选项卡,在距边界处输入所需要的边距数值即可,如图所示。
行距的设置方法:
1、选择需要设置行距的文本。
2、单击开始---->行距---->其它,如图所示。
3、弹出段落对话框,在行距处,根据需要设置行距,如图所示。
3.wps背景图片尺寸怎么修改
《WPS文字》的背景图片有两种:
一种是页面布局里面设置的图片:这种背景图片只是在编辑过程的视觉效果,打印不出来的。这种背景图片,只能在插入之前用其他绘图软件修改尺寸,无法在WPS里面修改。
一种是在页眉里面插入的图片,这种图片才是真正意义的背景图片,可以打印出来成为文档的背景。要修改这类背景图片:
双击激活页眉——选图片——菜单栏——图片工具:裁剪、设置高宽度,或用里面其他操作——编辑后点正文部分退出页眉即可。
4.wps 页页眉页脚尺寸如何设置
WPS中看下图操作啊;;;;第一步在WPS中选择“页面布局”选项,然后就看到下面的图片了,照图片操作。。。。听话,乖。
5.Word中页眉添加图片,怎样将图片弄成跟页眉尺寸一样
1、首先在Word中点击插入页眉页脚并选择在页眉中插入“图片”。
2、选择一张图片,后点击图片可以看到尺寸与页眉不符。
3、点击图片工具的“大小”设置,将其中的“锁定纵横比”勾选取消。
4、然后拖动图片的四周改变图片的大小即可将其放置在页眉的位置了。