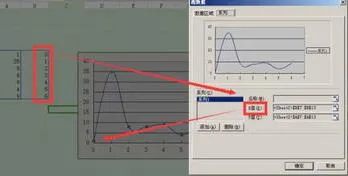-
1.wps excel怎么根据数据画曲线图
打开WPS文字软件,单击菜单栏中的“插入”--图表,这时WPS文字软件中会出现一个柱状图,同时会自动打开WPS表格软件,并在WPS表格中也产生一个柱状图。
弹出“图表类型”对话框,在列表框中找到“折线图”并单击右面的下箭头,在下箭头展开的折线图类型中选择一种折线图类型并单击它。
在弹出的“图表标题”对话框中选择“标题”选项卡,设置好标题。
切换到“坐标轴”选项卡,设置好“分类轴”和“数值轴”。.切换到“网格线”选项卡,设置好“分类轴”和“数值轴”的主要网格线和次要网格线。
现在在WPS表格中就出现了折线图,然后把WPS表格中的折线图粘贴到WPS文字软件当中替换原来的柱状图即可。
2.WPS表格中如何制作折线图
1、在wps创建如下数据,其中以姓名为Y轴,数字为X轴,具体实施的时候以实际数据的坐标为准。
2、点击“插入”,选择“图表”,进入图表样式的选择。
3、在图表界面中,包括柱形图、折线图等图标。点击折线图,在右边的样式框内选择一种所需要的样式(示例为第一个),点击确定。
4、折线图会自动读取当前的数据,根据第一步的X,Y轴数据产生跟数据对应的折线图,如下所示。
5、为了跟折线图进行数据对比,点击图标红框所示的操作按钮,添加数据表。
6、在折线图的默认位置出现对应折现图的数据,。
扩展资料:
制作技巧:
1、“字体”的处理。
取消图表的字体“自动缩放”功能,这样可防止在变动图表大小时,图表项的字体发生不必要的改变。
取消所有图表项的“自动缩放”功能,要取消所有图表项的字体“自动缩放”功能,取消图表区的“字体缩放“功能即可。
2、“网格线”的处理。
使用“折线图”或“散点图”时,尤其要注意淡化网格线对数据系列的影响,可取消网格线或是将其设为虚线,并改为浅色。
3.、数据系列格式的设置。
一般不使用默认的格式设置,根据自己的需求改变“线形“或是“数据标记”及“填充”。
3.如何在WPS中画出表格曲线图 像这样的
1、首先把我们需要绘制折线的数据先做好。
2、将我们的数据全部选择好。
3、然后选择这边的插入折线图。
4、折线图就会出来了,我们可以修改一下标题。
5、我们可以换个样子的图片,可以与原来的表格明显的区分开。
6、工作做完成以后,我们要记得保存。
4.wps表格图表怎么绘制曲线图
1、打开WORD文档,我用的是2007的,然后点插入图表。
2、点击图表进入后,有很多的图形,根据自己总结的内容来选择图形,我随便选了一个折点图,选择完后确定。3、会出来两个页面,第一个页面是WORD的原页面,那个EXCEL是编辑数据用的,我开始调整我需要的数据内容,姓名和科目。
如果内容比较多,可以拉右下犄角的点来选择你输入数据的多少。4、确定后在WORD的页面看到一个和EXCEL里一样的数据表格就完成了,之后如果再需要调整数据或其它功能,按边框右键选择,只要这个图表可以点的地方都可以进行编辑。
5、给图表加个题注,也是按右键选择的。我选择题注为图表一。
确定后完成了。完成后上下都是可以加入文字进行编辑的。
5.怎样用WPS画曲线图
以WPS 2019版为例
1、选中数据源,点击“插入”--->;“图表”
2、“图表”--->;“折线图”
3、取消勾选“坐标轴”、“图表标题”、“网络线”
4、点击图形右侧最下面的按钮,选择“无填充”、“无线条”
5、调整大小即可~