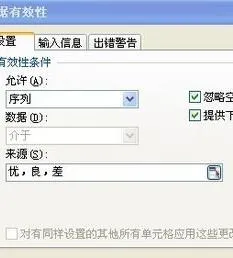-
1.怎样在wps表格中设置下拉选项
一:这里以WPS EXCEL表格为例,window office execl表格操作同理。首先我们在表格中输入“下拉菜单测试”字样,当然这里输不输入文字无所谓。
2
二:然后我们选中该单元格,也就是输入了文字的单元格。
3
三:再从表格上方的功能键找到“数据”这个选项并打开它,如果是window office execl表格,那么这时会弹出一个“数据”下拉列表,而WPS这里则是直接在下方展示,不会弹出下拉列表。
4
四:再从数据选项找到“自动筛选”(window office execl表格要先从数据选项找到“筛选”,再从“筛选”中找到“自动筛选”),找到后点击它即可完成下拉菜单设置。
5
五:最后就可以根据自己的需要设置下拉菜单了。
2.WPS表格怎样设置下拉菜单
打开我们要处理的表格~~~~
我们准备在地域那一栏里设置下拉菜单~~~,那么我们先把地域里的内容删掉。并在其他的区域输入我们所需要的选项内容~~~(如图)
选中我们需要设置下拉菜单的区域(可以单列选,也可以局限选)。
点击菜单栏中的“有效性”选项,会出现对话框。
选择”有效性条件“-“允许”-“序列”
然后在“来源”里选择选项(我们之前输入好的)所在的区间。
点击确定,我们回去看看原始表格,是不是出现下拉菜单选项了呢???
3.WPS表格怎么利用下拉列表输入以及查询
WPS表格的下拉列表在公司制作表格的时候经常会用到,比如很多公司的员工信息中有职位这一资格,但是一个公司内部职位是很清晰的,只有几个,这个时候我们就可以利用下拉列表来快速的输入以及查询 输入方法 现在WPS表格中输入好其他的内容,不要急着输入员工的职位之类的信息, 选择员工职位列,然后点击数据---有效性。
进入有效性选择页面。记住一定要选择好之后在选择数据。
进入有效性设置选项后点击设置选项卡,有效性条件选择序列,勾选“提供下拉箭头”。 来源有两种设置方法第一种是在来源中直接输入员工职务,但要注意逗号要选择英文半角输入法,否则不能正确选择。
来源设置的第二种方法就是在表格的其他位置输入职位信息,然后点击来源的选择表格,选择好来源。 这个时候点击员工职位列就可以直接选择输入了,。
4.WPS如何在表格中设置下拉框
首先,在一竖排中选中一定数量的表格,点击菜单栏中的数据,选择下拉框中的有效性,如图1所示。
图1:选择数据有效性
此时将会弹出一个数据有效性设置面板,在“允许”的下拉框中,选择序列这一选项。
图2:选择数据有效性中的序列
在数据下出现一个可填写的来源框,如下图3所示。接下来我们要做的是,在来源这个可填写框里挨个填写员工的姓名,员工姓名之间用英文标点中的逗号隔开,请注意,一定要是英文字母的标点,请见图4。
图3:数据有效性序列
图4:数据有效性中序列来源填写
输完员工姓名后,最后点击确定即可。之后回到再需要我们填写的表格上来,鼠标左键单击需要填员工姓名的单元格,在单元格的右方会出现一个下拉箭头,点击下拉箭头,所有的员工姓名立刻呈现在下方供您选择(图5)。这样我们的表格下拉框就制作完成了。
图5:选择员工姓名
5.wps中的表格如何设置下拉列表
1,选择要设置的单元格区域,单击“数据”选项卡,单击“有效性”命令。
2,在弹出的“数据有效性”对话框中,单击“允许”下方的下拉三角形,选择“序列”。
3, 在“来源”下面的文本框输入对应的内容(也就是下拉列表里面所需要的选项内容)。注意:这里文字与文字之间用逗号隔开,这个逗号一定要是英文状态下面的逗号。最后单击“确定”。
4,这个时候,之前所选择的区域的每个单元格右侧都会出现一个下拉三角形符号,只要用鼠标单击一下这个下拉三角形就可以选择所需要的内容了。