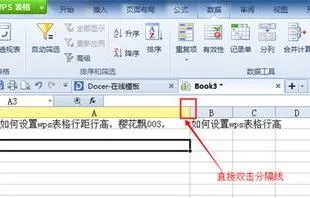-
1.wps怎么设置表格高度
方法/步骤
1/7 分步阅读
首先打开EXCEL表格,然后我随便输入一些信息,制作一个简单的表格。
表格单元格的宽度肯定是不相等的,文字多的单元格相应的就要大一些,内容少的单元格就要小一些。
那么有一个自动调整的工具,如下图
在右上方功能区有一个最适合的行高、最适合的列宽
2/7
当我们设置最适合的行高之后,每个单元格都是相等的,因为是一行文字的内容。
而列宽就不相等了,自动调整的列宽是以这一列中文字最多的部分为依据,自动调整到适合这一行的文字。
这也是最快速的调节的方法
查看剩余1张图
3/7
如果我想要将其中一列的单元格宽度调宽。
那么只需要选中这一列,然后将鼠标放在单元格右侧的线上,当鼠标变为十字线的时候,向右拖动就可以将宽度增大,向左则可以将宽度变小。
通过手动拖动可以任意改变宽度。
4/7
如果我想要将相邻的几个单元格调整到一样的大小。其实也很简单。
比如我刚才拉大的这一列,我想要将相邻的两列都调整到这个宽度。那么将这三列的内容全部框选住。然后将鼠标放在任意一个单元格的右侧,当鼠标变为十字线的时候,向右拖动,那么这三列的单元格就是相等的宽度了。
5/7
还有一种比较精确的确定宽度和高度的方法,就是直接输入数值。
比如我设置这一列单元格的列宽。在开始菜单栏属性栏中找到列宽,可以打开一个对话框。在这里可以直接输入数值,来改变单元格的宽度。这样可以将几个不同的宽度手动调整一样的宽度。
6/7
同样的道理,也可以用这样的方法调整行高。
但是要注意的是行高和列宽不属于同一个单位,所以在输入数值的时候要格外的注意一下,不能用同样的数值和要求来输入这两个数值。
可以自己大概的试一下,然后在确定数值是多少。
7/7
如果我想要不相邻的几个选项中的单元格变为一样的宽度,怎么通过拖拽的方法调节呢?
首先用鼠标点击这一列,可以选中其中的一列,然后按住CTRL键,点击第二列单元格,就可以加选一列,同样,按住CTRL键点击其他的列,及可以加选其他的单元格。
然后在其中一个单元格的右侧拖动鼠标,就可以将这几列变为一样的宽度了。
2.wps怎么调行高
wps怎么设置行高步骤如下:
1、点击打开你需要设置行高的WPS工作表。
2、选择好你需要设置行高的内容,可以通过使用鼠标选中你想要设置行高的内容,或者一直按着shift键,用鼠标左键点击直到选择完为止。
3、在开始菜单栏,找到右上角的行和列选项框。
4、点击下拉,在下拉菜单中找到行高设置项。
5、点击行高选项,设置成你想要的行高,数字越大行高越高。
6、设置完成后,点击确定按钮,显示内容就是调整后的行高数值。
3.wps怎么设置表格高度
方法/步骤1/7 分步阅读首先打开EXCEL表格,然后我随便输入一些信息,制作一个简单的表格。
表格单元格的宽度肯定是不相等的,文字多的单元格相应的就要大一些,内容少的单元格就要小一些。那么有一个自动调整的工具,如下图在右上方功能区有一个最适合的行高、最适合的列宽2/7当我们设置最适合的行高之后,每个单元格都是相等的,因为是一行文字的内容。
而列宽就不相等了,自动调整的列宽是以这一列中文字最多的部分为依据,自动调整到适合这一行的文字。这也是最快速的调节的方法查看剩余1张图3/7如果我想要将其中一列的单元格宽度调宽。
那么只需要选中这一列,然后将鼠标放在单元格右侧的线上,当鼠标变为十字线的时候,向右拖动就可以将宽度增大,向左则可以将宽度变小。通过手动拖动可以任意改变宽度。
4/7如果我想要将相邻的几个单元格调整到一样的大小。其实也很简单。
比如我刚才拉大的这一列,我想要将相邻的两列都调整到这个宽度。那么将这三列的内容全部框选住。
然后将鼠标放在任意一个单元格的右侧,当鼠标变为十字线的时候,向右拖动,那么这三列的单元格就是相等的宽度了。5/7还有一种比较精确的确定宽度和高度的方法,就是直接输入数值。
比如我设置这一列单元格的列宽。在开始菜单栏属性栏中找到列宽,可以打开一个对话框。
在这里可以直接输入数值,来改变单元格的宽度。这样可以将几个不同的宽度手动调整一样的宽度。
6/7同样的道理,也可以用这样的方法调整行高。但是要注意的是行高和列宽不属于同一个单位,所以在输入数值的时候要格外的注意一下,不能用同样的数值和要求来输入这两个数值。
可以自己大概的试一下,然后在确定数值是多少。7/7如果我想要不相邻的几个选项中的单元格变为一样的宽度,怎么通过拖拽的方法调节呢?首先用鼠标点击这一列,可以选中其中的一列,然后按住CTRL键,点击第二列单元格,就可以加选一列,同样,按住CTRL键点击其他的列,及可以加选其他的单元格。
然后在其中一个单元格的右侧拖动鼠标,就可以将这几列变为一样的宽度了。
4.如何调整wpsword中表格的行高
1. 选中需要调整行高的表格;
2. 单击鼠标右键,弹出快捷菜单,选择表格属性命令,如图所示;
3. 弹出表格属性对话框,选择行选项卡,选中指定高度,在输入框输入所需要的行高即可,如图所示:
4. Microsoft Word是微软公司的一个文字处理器应用程序。它最初是由Richard Brodie为了运行DOS的IBM计算机而在1983年编写的。
5. Microsoft Word在当前使用中是占有巨大优势的文字处理器,这使得Word专用的档案格式Word 文件(.doc)成为事实上最通用的标准。
6. Word文件格式的详细资料并不对外公开。Word文件格式不只一种,因为随Word软件本身的更新,文件格式也会或多或少的改版。
7. 微软已经详细公布Word 97的DOC格式,但是较新的版本资料仍未公开,只有公司内部、政府与研究机构能够获知。业界传闻说某些Word文件格式的特性甚至连微软自己都不清楚。
5.怎么在wps文字中调整表格的行高和列宽
1、打开WPS文字文档,在页面中插入表格,表格此时显示效果如下。
2、点击表格,在页面工具栏中即可出现“表格工具”选项。
3、在“表格工具”中,找到“高度和宽度”的选项,点击“-和+”调整表格的宽度和高度。
4、或者将鼠标放在表格上,直至出现下图中标识的箭头,拖动该箭头到合适的位置。
5、即可调整表格的高度和宽度,下图为显示的具体效果。
6.WPS表格怎么调整行高及列宽
WPS表格调整行高及列宽方法如下:
1、选中要调整的行,鼠标右键点击“行高”。
2、输入要设置的行高,点击确定即可。
3、鼠标右键点击选中的列,点击列宽。
4、输入要设置的数值,点击确定即可。
7.wps word中表格行高怎么调整
首先在电脑上打开一个WPS表格空白文档。
选取一行,点击鼠标右键,弹出下拉菜单,
点击下拉菜单里的行高选项,弹出行高设置窗口。修改行高数值,点击确定,就会发现选取行的行高发生了调整。
依照同样的方法选取一列,点击鼠标右键,弹出下拉菜单,
点击下拉菜单的列宽选项,弹出列宽设置窗口。修改列宽数值,点击确定,就会发现选取列的列宽也发生了调整。
除此之外,也可以将鼠标放到行号或列号上,点击鼠标左键,直接拖动表格到合适的行高或列宽。
经过以上几个步骤的调整,WPS表格的行高列宽就设置完成了。