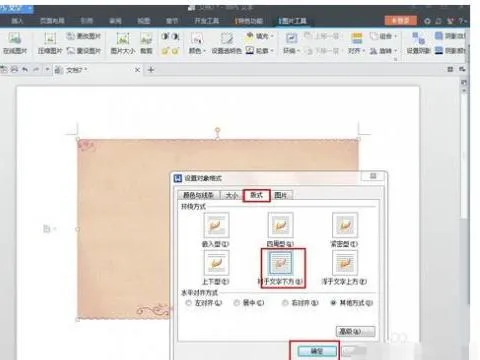-
1.wps背景图片尺寸怎么修改
《WPS文字》的背景图片有两种:
一种是页面布局里面设置的图片:这种背景图片只是在编辑过程的视觉效果,打印不出来的。这种背景图片,只能在插入之前用其他绘图软件修改尺寸,无法在WPS里面修改。
一种是在页眉里面插入的图片,这种图片才是真正意义的背景图片,可以打印出来成为文档的背景。要修改这类背景图片:
双击激活页眉——选图片——菜单栏——图片工具:裁剪、设置高宽度,或用里面其他操作——编辑后点正文部分退出页眉即可。
2.wps文字中格式
在WPS文字中,设置的背景图片不能直接调整大小。要在其它软件中调整图片的分辨率为 793*967(可以参加【办公空间】中输出图片的大小,另这个图片是无法输出图片和打印的)。
另一个办法就是在【章节】选项卡中,选择【页眉页脚】,插入图片,设置图片的版式为沉于文字下方,这个图片就是可以调整的了。
1.右击设置图片格式属性,把版式改成浮在文字上方。
2.也有可能是图片太大,可以试着缩小图片。
3.刚巧在分页的地方插入,最好是单独的一页。
4.文档页边距调整一下,边距太大的话,显示内容的位置比较小,图片也大的话,会显示不出来的。
3.手机wps 如何对插入的图片进行大小设置
方法/步骤 手机打开WPS Office,进入页面后,选择你要使用的文档。
请点击输入图片描述进入文档页面,点击左上角的【编辑】。请点击输入图片描述进入编辑页面,调整文档的光标位置,方便稍后把图片插入到该位置,再点击左下角的工具按钮。
请点击输入图片描述出现窗口,点击【插入】,再选择图片来源,比如:相册。请点击输入图片描述进入相册页面,选择要插入的图片,点击右下角的【确定】。
请点击输入图片描述完成后,就可以看到图片已经插入文档的内容里了,如果需要调整图片大小,可以点击图片的周边的圆球,进行调整大小。请点击输入图片描述调整图片大小后,还可以根据自己的需求,调整图片的其他属性,比如:旋转。
请点击输入图片描述完成后,返回编辑页面,就可以看到图片已经更改属性的效果图,如果不需要调整图片,记得点击左上角的保存按钮哦。请点击输入图片描述。
4.word中的背景图片怎么调大小
设置word背景图片方法一:
步骤一:填充效果-图片:
步骤二:选择图片-点击进入-找到要插入的图片-点击插入:
步骤三:点击确定,自定义背景图片就设置好了:
设置word背景图片方法二:
步骤一:打开需要插入背景图的word文档,打开之后点击左上角的功能选项中的“插入”:
步骤二:选择插入“图片”,选择来自文件:
步骤三:找到预先准备好的图片并导入进来:
步骤四:接着打开图片,插入的图片是不能移动和改变大小的,需要另外设置一下。
步骤五:点击旁边那个马的图标。
步骤六:选择“四周型环绕”点击确定。
步骤七:接着就可以根据需要来弄了。
5.wps背景图片怎么铺满
方法1:插入——水印——插入水印——选择图片,如果图片比较小,可以选择放大。
特点:可以给每个章节插入不同的图片。
方法2:页面布局——背景——图片——选择图片。
特点:图片小时会平铺,要提前制作页面大小的图片。背景不会打印出来。
方法3:在页眉中插入图片。进入页眉,插入——图片——来自文件,将图片环绕方式设置为“衬于文字下”,将图片拉到页面大小。
特点:可以为不同章节插入不同的图片,也可以打印。