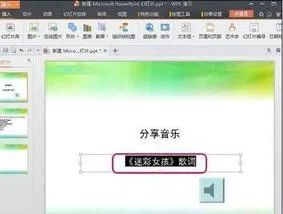-
1.wps演示超链接怎么做
wps演示超链接制作方法:
工具:wps演示 : PPT
1. 选中文字,按右键,点超链接
2.选本文档位置,现在的个人简介在第一张幻灯片,但个人简介具体内容在第二张幻灯片,所以选2.个人简介或下一张幻灯片就好,点确定就行
注意:不要超链接的时候,选中做了超链接的文字,按右键,点取消超链接就好
2.如何设置wps的超链接
首先,我们打开wps,新建一点内容,设置好相应的标题,以备后面设置的需要。
设置好 相应需要链接的位置,我这里就设置三个将要链接的位置。
下面我们就来看一下如何具体设置。
首先,我们建立“书签”
选中“第一页内容”,点击右上方的“书签”
点击“书签”看一下具体如何设置书签。
填写“书签”名称,然后“添加”就可以了。
同样的方法,选择“第二页内容”,“第三页内容”进行“书签”设置。
然后,我们选择第一页的内容,选中“第一页”这几个字,点击“超链接 ”
然后选择“本文档中的位置”,在“书签”里面找到“第一页内容” 选择之后点击“确定”就可以了。设置好了,我们的“第一页”这几个字下面就多了一个横线。表示超链接成功。
同样的方法我们进行复制操作就可以了,完成之后的界面就是这样子。
我们按着键盘上的“ctrl”键,直接鼠标点击就可以超链接到我们设置的地方了。
步骤阅读
具体的设置就是这样滴,大家可以照着步骤设置一下,文档里面的图片也是可以这样超链接的。
3.wps如何设置超链接
第1步:准备图片。要求图片的宽高保持相同,比如:宽25cm、高16cm。如果不是,请用其它图片编辑工具进行适当的裁剪或缩放处理,但尽量不要使图片失真。
第2步:运行“WPS演示”,单击“文件→页面设置”将页面的宽高设置得与图片相同,即25cm宽、16cm高。
第3步:默认地,第一张幻灯片中都有标题、副标题等文本框,请将其删除,得到一张空白的幻灯片。
第4步:在幻灯片预览窗格中右击第1张幻灯片,选择“复制”,再多次右击,选择“粘贴”即可将空白幻灯片复制多张(比如5张)出来。
图1
第5步:在每一张幻灯片中插入一张已准备好的图片,接着,右击图片,选择“设置对象格式”,从弹出的对话框中将图片的水平和垂直位置都设置为0,如图2所示。这样,图片将恰好充满整个幻灯片页面。
图2
第6步:在第1张幻灯片中绘制一个矩形,右击之,选择“设置对象格式”,在“尺寸”下将矩形的宽设置为12.5cm,高为16cm。接着,在“位置”下将水平值设为12.5cm,垂直值设为0。然后,在“线条和颜色”下将透明度设置为100%,将线条颜色设置为无色。
完成后,矩形将恰好位于已插入图片的右半部,但矩形却处于不可见状态。
第7步:右击矩形,选择“动作设置”,从弹出对话框里选择“超链接到”“下一张幻灯片”,如图3所示,单击“确定”后退回幻灯片编辑界面。
图3
右击矩形,选择复制,再粘贴到第2、3、4、5张幻灯片里。要注意的是,粘贴过去的不仅是矩形,还包括了超链接到下一张幻灯片的动作,为此,得对最后一张幻灯片中矩形的动作进行修改——改为链接到第一张幻灯片。
至此,估计各位朋友已看出其中的玄机了——播放幻灯片时,表现上看单击的是图片的右半部分,其实单击的是链接到下一张图片的矩形,而且浏览到最后一张图片时会自动跳转到第一张以实现循环播放!
如何实现另一功能呢?即单击图片的左半部分就跳转到上一张。如果我再讲那就有点多余了。
4.wps超链接怎么做 wps怎么用超链接
在wps中创建超链接的方法如下:
1、打开WPS软件,选择想要插入超链接的内容,右键属性中选择【超链接】。
2、根据需要,选择想要制作的超链接,可以插入文件(图片/视频等)或网页(网站地址),也可以选择文档的其他位置,还可以选择电子邮件地址。
3、根据需要设置超链接后,点击【确定】。
注:为举例需要,设置的超链接为百度网址链接。
4、超链接设置完成,会出现不一样的文字效果。如上图所示,双击即可跳转打开超链接。
扩展资料
当然,如果有需要的话,可以自己设置超链接,这样非常方便,但是如果输入网址,都会变成超链接的话,又会对使用造成干扰。
击左上角“WPS文字“,进入选项对话框,点击“编辑”,取消“Internet或网络路径替换为超俩接”的勾选。,就可以关闭自动将网络路径或邮箱地址生成超链接的功能。
参考资料:WPS官网:怎么关闭自动将网络路径或邮箱地址生成超链接的功能
5.wps中怎么打开超链接
以WPS表格2019版本为例:
关于wps中怎么打开超链接,步骤如下:
请点击左上角“文件”,进入选项对话框,编辑-编辑设置下,取消勾选【按下ALT键并单击以跟踪超链接】即可。
不想直接点击链接转网页,请勾选【按下ALT键并单击以跟踪超链接】即可。