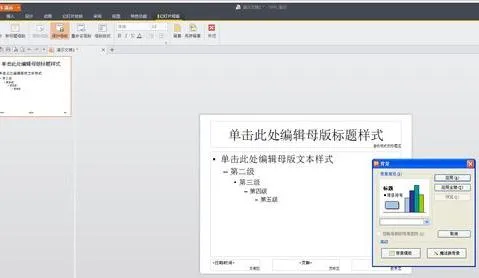-
1.wps演示中怎么编辑母版 编辑母版的方法步骤分享
我们首先从桌面上打开WPS PPT,点右侧的“新建空白文档”。
2
我们再在左侧的缩略图栏里,右击点“新建幻灯片”,建个几页,用来验证我们的母版是否起到作用。
3
我们点顶部的“设计”按钮。
点开后,我们再继续点击“编辑母版”。
这时我们可以看到母版的样式,底部的日期,页脚,日期,如果不想要的话,可以删除。不然你这个幻灯片里会一直留有这些。
WPS的母版可以套用自带的一些在线母版,如图。
也可以自己设计母版,我的话一般都是自己设计。要想恢复之前的空白母版的话,我们点击右侧的“本文模板”再点击“套用空白模板”。就恢复了之前的空白母板。
自己设计母版的话,我们一般是在PS里设计。我们如图点开左上角的“WPS演示”-文件-页面设置。
弹出对话框,我们就知道了幻灯片的默认尺寸是25.4,19.05.
做好图片后,我们在WPS里点顶部的“插入”按钮。
我们再选择“插入”下的“图片”按钮。弹出对话框,选中我们的图片,点“打开”。插入。
编辑好了后,我们点顶部右侧的“关闭”按钮。退出“母版”编辑模式。
步骤阅读
回到WPS文档编辑,我们看到我们编辑的母版已经全部套用上了。
2.WPS ppt 如何修改母版
在WPP演示中,修改母版的方法:
1、单击WPS演示---->;视图---->;母版----->;幻灯片母版,就切换到了母版的编辑状态中;
2、界面上弹出[幻灯片母板视图]工具条。此时,可对母版进行编辑,比如,设置背景颜色,设置后,单击[幻灯片母板视图]工具条中的“关闭母版视图”,就完成了单母版的幻灯片制作。
3、此时,新增的所有幻灯片都会以刚刚设置的母版作为固定背景,这就省去了一张一张插入、调整的麻烦。
3.wps 怎么删除幻灯片的背景,修改母板
1、首先,打开WPS Office,打开要修改母版的幻灯片文档,点击顶部设计选项卡。
2、在功能区找到编辑母版功能,点击后进入幻灯片母版选项卡界面。
3、选中要修改的幻灯片,点击顶部字体就可以选择其他字体。
4、点击背景,在右侧弹出任务窗格,选择需要的背景颜色,如图。
5、点击效果,在弹出的项目中选择需要的效果。其它还可以点击插入母版幻灯片,插入版式等等。
6、全部修改好后,点击功能区的关闭按钮退出幻灯片母版界面就可以了。
4.wps中ppt母版怎么设置
【1】首先从桌面上打开 PPT,点右侧的“新建空白文档”。
【2】再在左侧的缩略图栏里,右击点“新建幻灯片”,建个几页,用来验证母版是否起到作用。【3】点顶部的“设计”按钮。
【4】点开后,我们再继续点击“编辑母版”。【5】这时可以看到母版的样式,底部的日期,页脚,日期,如果不想要的话,可以删除。
不然这个幻灯片里会一直留有这些。【6】WPS的母版可以套用自带的一些在线母版,如图。
【7】也可以自己设计母版。要想恢复之前的空白母版的话,点击右侧的“本文模板”再点击“套用空白模板”。
就恢复了之前的空白母板。【8】自己设计母版的话,一般是在PS里设计。
如图点开左上角的“WPS演示”-文件-页面设置。【9】弹出对话框,就知道了幻灯片的默认尺寸是25.4,19.05。
【10】做好图片后,在WPS里点顶部的“插入”按钮。【11】再选择“插入”下的“图片”按钮。
弹出对话框,选中的图片,点“打开”、插入。【12】编辑好了后,点顶部右侧的“关闭”按钮。
退出“母版”编辑模式。【13】回到WPS文档编辑,看到编辑的母版已经全部套用上了。
微软的OFFICE是最为流行的办公软件,主要有OFFICE2010和OFFICE2007两个版本。Office 2000是第三代办公处理软件的代表产品,可以作为办公和管理的平台,以提高使用者的工作效率和决策能力。
Office 2000中文版有4种不同的版本:标准版、中小企业版、中文专业版和企业版。在Office 2000中各个组件仍有着比较明确的分工:一般说来,Word主要用来进行文本的输入、编辑、排版、打印等工作;Excel主要用来进行有繁重计算任务的预算、财务、数据汇总等工作;PowerPoint主要用来制作演示文稿和幻灯片及投影片等;Access是一个桌面数据库系统及数据库应用程序;Outlook是一个桌面信息管理的应用程序;FrontPage主要用来制作和发布因特网的Web页面。
Microsoft Office XP是微软有史以来所发行的Office版本中最重要的版本,而且也被认为是迄今为止功能最强大、最易于使用的Office产品。新版Office放弃了以往以产品发布年命名的惯例!产品名称中的XP,是英文Experience(体验)的缩写,代表着新版Office在包容覆盖广泛设备的Web服务之后,将给用户带来丰富的、充分扩展的全新体验。
除核心的 Office XP 程序 — Microsoft Word、Excel、Outlook和 PowerPoint— 外,Office XP 专业版 中包含 Microsoft Access 2002,它是 Office XP 数据库解决方案,可帮助用户存储、访问和分析数据。
5.wps演示幻灯片母版怎么编辑内容
步骤/方法
1
打开WPS演示,在[视图]中选择[母版]-[幻灯片母版],就切换到了母版的编辑状态中,界面上弹出[幻灯片母板视图]工具条。此时,再对母版进行编辑(比如,将一张图片设为固定背景,只需选择[插入]-[图片],将图片插入到幻灯片中即可,你也可按照你的方式任意设置母版,就像设置一张幻灯片一样),接下来点击[幻灯片母板视图]工具条中的“关闭母版视图”,就完成了单母版的幻灯片制作。此时,新增的所有幻灯片都会以刚刚设置的母版作为固定背景,这就省去了一张一张插入、调整的麻烦。
2
当然,经常也会遇到幻灯片首页和内容页背景不同的情况。这也不难,在母版的编辑状态中,点击[幻灯片母板视图]工具条上面的[新标题母版],随后在新增的[新标题母版]中进行插入图片等内容编辑设置就OK了!
3
[小贴士]:演示文件第一页以“新标题母版”为背景,演示文件的内容页是以“幻灯片母版”为背景的,也就是说新标题母版和新幻灯片母版就像是一本书的“书皮”和“书瓤”一样,因此,在母版设置中,千万不要混淆了!
6.WPS中的模板怎么修改
1:默认页面设置法
新建一个空白文档,双击横向标尺的空白处,调出“页面设置”面板,对页边距、纸张、版式、文档网格等项目分别进行设置,设置完成后点一下“页面设置”面板左下方的“默认”按钮(如图1),系统会提示“是否更改页面默认值?”(图2)点“确实”即可,下次启动WPS文字程序时,页面设置已经如你所愿了。
3:修改默认模板法
用第一种方法只能修改页面设置,如果想同时修改一下默认文档的字体、字号或者其他更多的信息,就无能为力了。让我们看看第二种方法――修改默认模板法。
其实,每次启动WPS文字时,都会调会默认模板“normal.wpt”,这个模板位于“C:Documents and Settings用户名Application DataKingsoftOffice6 emplates”目录下,用WPS文档的“打开”功能,直接找到并修改这个文档,你把它修改成什么样子,下载启动WPS文档时,新建文档就是什么样子。不过,有一点必须注意:这个文档不能用双击的方法打开,双击它的话,会以它为模板,生成一个新的文档。除了用WPS文字的“打开”功能外,你也可以在资源管理器用右击该模板,并在右键菜单中选择“打开”,同样可以对其进行编辑。
2:修改右键新建样式
用上面提供的两种方法,可以把WPS启动时生成的新文档自定义为任何样子。但也许你更习惯在桌面空白处右击鼠标,并选择“新建→WPS文字 文档”这样的方法来新建WPS文档。无论你先前如何设置,你会发现它们对这样新建的文档完全没有效果,你新建出来的仍然是老旧的A4纸、五号宋体字。这时,你不必遗憾,请将先前制作好的normal.wpt文档复制一份,然后进入WPS OFFICE 2007安装目录下的“2052”目录(个人版默认为:C:Program FilesKingsoftWPS Office Personaloffice62052),看到一个名为“newfile.wps”的文件了吗?删除它,再按一下CTRL+V,将刚刚复制好的normal.wpt粘贴进来,并将其改名为“newfile.wps”(注意,连扩展名也要改!)。再到桌面用鼠标右键菜单新建一个WPS文件,打开看看,是不是也变成了你所设置好的默认模板了?
其实,在这个目录下,你还会发现newfile.et、newfile.dps,它们分别是WPS表格和WPS演示的右键新建文档的模板文件。希望能对你有所帮助!
7.如何自定义设置wps演示母版
打开WPS演示,在[视图]中选择[母版]-[幻灯片母版],就切换到了母版的编辑状态中,界面上弹出[幻灯片母板视图]工具条。
此时,再对母版进行编辑(比如,将一张图片设为固定背景,只需选择[插入]-[图片],将图片插入到幻灯片中即可,你也可按照你的方式任意设置母版,就像设置一张幻灯片一样),接下来点击[幻灯片母板视图]工具条中的“关闭母版视图”,就完成了单母版的幻灯片制作。此时,新增的所有幻灯片都会以刚刚设置的母版作为固定背景,这就省去了一张一张插入、调整的麻烦。
2当然,经常也会遇到幻灯片首页和内容页背景不同的情况。这也不难,在母版的编辑状态中,点击[幻灯片母板视图]工具条上面的[新标题母版],随后在新增的[新标题母版]中进行插入图片等内容编辑设置就OK了! 3[小贴士]:演示文件第一页以“新标题母版”为背景,演示文件的内容页是以“幻灯片母版”为背景的,也就是说新标题母版和新幻灯片母版就像是一本书的“书皮”和“书瓤”一样,因此,在母版设置中,千万不要混淆了。