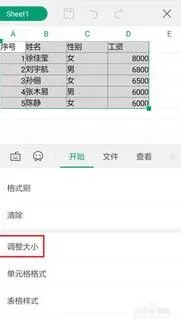-
1.如何在wps文字中设置行高和列宽
WPS表格可对做好的表格进行适当的调整,那么它是怎么对行高和列宽进行调整的呢,请往下看:
工具/原料
电脑
WPS表格
调整行高的方法
1
调整行高时先选择要调整的行数,按住鼠标左键将鼠标放在行头中两行之间的位置上就可以批量调整所选行数的行高了。
也可以右键点击左侧行头,选择行高,在弹出的窗口中输入数字即可。
点击功能选项中的行列调整项,也可以对行高进行调整。还可以选择最适合行高,这样软件会根据你输入的文字或数字的大小都行高进行有效调整。
调整列宽的方法
1
调整列宽同行高一样,可以选中要调整的列,鼠标按住左键,将鼠标放在两列之间的位置,进行列宽的调整。
也可以在列头的位置鼠标点击右键,选择列宽,在弹出的窗口中输入数字对列宽进行调整。
使用功能选项中的行列功能选择列宽项也可以进行调整。还可以选择最适合列宽,这样软件会根据需要调整列宽。
2.wps行高和列宽在哪里设置
工具:Wps调整行高的方法:1、调整行高时先选择要调整的行数,按住鼠标左键将鼠标放在行头中两行之间的位置上就可以批量调整所选行数的行高了。
2、也可以右键点击左侧行头,选择行高,在弹出的窗口中输入数字即可。3、点击功能选项中的行列调整项,也可以对行高进行调整。
还可以选择最适合行高,这样软件会根据输入的文字或数字的大小都行高进行有效调整。调整列宽的方法:1、调整列宽同行高一样,可以选中要调整的列,鼠标按住左键,将鼠标放在两列之间的位置,进行列宽的调整。
2、也可以在列头的位置鼠标点击右键,选择列宽,在弹出的窗口中输入数字对列宽进行调整。3、使用功能选项中的行列功能选择列宽项也可以进行调整。
还可以选择最适合列宽,这样软件会根据需要调整列宽。本教程适用版本:WPS Office 2019 PC版 今天给大家分享表格中快速调整行高列宽以及智能填充的小工具。
该工具的位置在菜单栏“开始”-“行和列”,点击可见9项功能。接下来一 一介绍该功能的作用;图片1.webp 分界线.webp■我们看到下面这个表格里,行高和列宽都需要调整。
首先Ctrl+A 全选表格,再分别点击“行和列”中“最适合的行高”和“最适合的列宽”。此时表格就会自动调整到最合适的宽度了;图片2.webp■如果需要设置具体的行高列宽。
可选中区域后,点击“行和列”-“行高”、“列宽”,在弹出的窗口中填入具体的数字即可;图片3.webp■ 如果需要删除某个单元格或者行列。首先光标选中区域,点击“行和列”-“删除单元格”。
此处可以选择删除的方式,左移、上移、甚至直接删除整行列等;增加单元格就点击“插入单元格”,根据自身需要设置即可;图片4.webp■“隐藏于取消隐藏”可以设置某行列的隐藏,这个功能在数据教多的表格中非常实用。选中B列,点击隐藏列,此时B列就消失了,再次点击“取消隐藏列”,B列就重新出现了;图片5.webp■ 填充是最令人惊喜的功能了!选中需要填充的区域,可以设置上下左右填充内容,可以看到此处填充的内容是相同的数据;图片6.webp■如果需要按序列填充,需要点击“序列”,在弹出的窗口中可设置序列类型和位置。
此处以日期作为示范:首先在B12中输入今天的日期,再选中B12至F12,点击“序列”-“日期”-“工作日”;此时即可看到表格自动跳过周末,填充了工作日日期;图片7.webp■ 智能填充的快捷键是CTRL+E,它的功能非常强大!文本连接:图片8.webp拆分字符串:图片9.webp字符替换等等轻而易举就可以搞定!图片10.webp这些实用的小技巧,你都掌握了吗~。
3.wps怎么调行高
wps怎么设置行高步骤如下:
1、点击打开你需要设置行高的WPS工作表。
2、选择好你需要设置行高的内容,可以通过使用鼠标选中你想要设置行高的内容,或者一直按着shift键,用鼠标左键点击直到选择完为止。
3、在开始菜单栏,找到右上角的行和列选项框。
4、点击下拉,在下拉菜单中找到行高设置项。
5、点击行高选项,设置成你想要的行高,数字越大行高越高。
6、设置完成后,点击确定按钮,显示内容就是调整后的行高数值。
4.wps表格中怎样调整列宽和行高
在wps表格中如何设置表格的列宽和行高呢?下面为大家介绍两个简单的方法。
行高设置方法一:选中需要调节行高的整行,右击该行选择“行高”,在弹出的行高窗口进行行高设定然后点击确定。 行高设置方法二:将光标移至行号分割线上,上下拖动分割线进行行高调整。
列宽设置方法一:选中需要调节列宽的整列,右击该列选择“列宽”,在弹出的列宽窗口进行列宽设定然后点击确定, 列宽设置方法二:将光标移至列号分割线上,左右拖动分割线进行列宽调整。
5.WPS表格怎么显示行高和列宽
首先,对于列宽,最简单的处理方法就是将我们的鼠标移动到两个格子的边界线上;边界上就会有一个小的两边箭头的标志出来;
我们按住鼠标的左键,将跳出来的小图标往左往右移动,行高列宽的数据会自己显示出来,我们将位置拖到想要的列宽处,即可;
对于行高,最简单的处理方式也是一样的;
我们还是将鼠标移动到两个格子相邻的边上,还是会出现一个两边有小箭头的标志;
我们还是按住鼠标的左键,将出现的小图标往上下移动,表示行高的数据也是会自己显示,我们将小图标拖动到要的数据处,停下了就可以了;
还有一种不用拖动的方法,比如我们要设定列宽的时候,我们可以将鼠标移动到这列的格子中间,
然后会出现一个黑色的往下的箭头,我们点击一下,选中这列格子;
然后单击鼠标右键;
接着会出现一例可以选的项目,我们可以找到列宽,点击一下;
然后会有可以修改的数据;我们将数据修改为想要的数据,再点击确定,就可以了
然后将行高设定为我们想要的数据,点击确定,就可以了
刚刚分享的是一排一排的数据;
如果我们是想要给很多排的行或者列设定同一个数据,我们可以这样做;
我们先来看行高,我们可以先将要设定的那几行先选中,
然后也是右键单击,就会跳出对话框;
还是选中里面的 行高;
将数据设置好,点击确定,所有的行的行高就都一起被调整了呢;
当然,列宽的操作也是一样的;
将要操作的列选中,然后点击鼠标右键,点击列宽填入数据,点击确定,就可以了。
6.WPS word中行高和列宽怎么调整
所需要的工具:2016WPSWord
WPS word中调整行高和列宽的步骤:
1. 在Word文档里面选中所需要调整行高和列宽的表格
2. 点击菜单栏的表格再点击表格属性
3. 在表格属性里面点击行接着把指定高度打上勾然后在旁边填写所需要的行高值即可
4. 在表格属性里面点击列在指定高度里面填写所需要的列宽即可
7.怎么在wps文字中调整表格的行高和列宽
1、打开WPS文字文档,在页面中插入表格,表格此时显示效果如下。
2、点击表格,在页面工具栏中即可出现“表格工具”选项。
3、在“表格工具”中,找到“高度和宽度”的选项,点击“-和+”调整表格的宽度和高度。
4、或者将鼠标放在表格上,直至出现下图中标识的箭头,拖动该箭头到合适的位置。
5、即可调整表格的高度和宽度,下图为显示的具体效果。