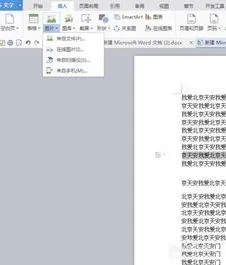-
1.手机wps 如何对插入的图片进行大小设置
方法/步骤 手机打开WPS Office,进入页面后,选择你要使用的文档。
请点击输入图片描述进入文档页面,点击左上角的【编辑】。请点击输入图片描述进入编辑页面,调整文档的光标位置,方便稍后把图片插入到该位置,再点击左下角的工具按钮。
请点击输入图片描述出现窗口,点击【插入】,再选择图片来源,比如:相册。请点击输入图片描述进入相册页面,选择要插入的图片,点击右下角的【确定】。
请点击输入图片描述完成后,就可以看到图片已经插入文档的内容里了,如果需要调整图片大小,可以点击图片的周边的圆球,进行调整大小。请点击输入图片描述调整图片大小后,还可以根据自己的需求,调整图片的其他属性,比如:旋转。
请点击输入图片描述完成后,返回编辑页面,就可以看到图片已经更改属性的效果图,如果不需要调整图片,记得点击左上角的保存按钮哦。请点击输入图片描述。
2.如何在wps文字中统一设置图片大小
也是偶然发现挺有趣的现象,插入的图片,默认的状态是zhidao无法全选的,但把图片的环绕方式变成穿越型就可以操作了。
选择图片-图片工具-环绕-穿越型
把每张图片设置好,开始-选择-选择对象,选择对象处于高亮状态就是选中了
按住ctrl键,依次点选图片,看外侧的虚框,选中了,设置高度和宽度
设置宽度和高度有一点需要注意,如果是任意设置,需要取消纵横比例,例如长方形的变正方形,输入之前,点下图位置,那个小符号,在大小里,取消掉锁定纵横比
调完之后,鼠标点虚框外,就取消当前选择了
3.WPS绘图时,怎么插入文字来标注图形的尺寸
1、首先,我们打开我们的电脑,然后我们打开一个wps文字文档,如图所示,之后我们点击插入;
2、弹出的界面,我们点击文本框,然后我们点击横向;
3、之后我们在图片上画一个横向文本框;
4、然后我们在文本框中输入文字,之后我们点击空白处,这样我们就在图片上添加文字了。
4.WPS插入图片,如何设置才能自动调整为画板大小
1.运行WPS软件,新建一个WPS演示文件。点击菜单栏【插入】,然后点击【智能图形】。
请点击输入图片描述
2.界面弹出【选择智能图形】对话窗,点击左边菜单栏【图片】,然后从【基本图形】里选择图形模式,点击【插入】。
请点击输入图片描述
3.回到WPS演示页面,选定的智能图形便插入到页面中。点击图像中央的图片图标,从电脑中选择需要插入的图片。
请点击输入图片描述
4.依次点击图框中的图片图标,选择需要插入的图片,图片便插入到智能图形里面,不需要调整图片的大小,图片便与插入的智能图形尺寸保持一致。
请点击输入图片描述
5.选择图片,可以【在后面添加项目】,也可以在【前面添加项目】,还能改变图片的布局。
请点击输入图片描述
6
总结:
1.运行WPS软件,新建一个WPS演示文件。点击菜单栏【插入】,然后点击【智能图形】。
2.界面弹出【选择智能图形】对话窗,点击左边菜单栏【图片】,然后从【基本图形】里选择图形模式,点击【插入】。
3.回到WPS演示页面,选定的智能图形便插入到页面中。点击图像中央的图片图标,从电脑中选择需要插入的图片。
4.依次点击图框中的图片图标,选择需要插入的图片,图片便插入到智能图形里面,不需要调整图片的大小,图片便与插入的智能图形尺寸保持一致。
5.选择图片,可以【在后面添加项目】,也可以在【前面添加项目】,还能改变图片的布局。
5.你好
在WPS表格里面设置图片跟随单元格即可,操作步骤如下:
1.打开需要插入图片的文档,选择单元格之后点击上方菜单栏的“插入”菜单,如下图红框所示;
2.在插入菜单里面,选择“图片”,插入想要插入的图片,如下图红框所示;
3.插入图片之后,鼠标左键单击图片,鼠标右键在弹出的菜单里面选择“设置对象格式”,如下图红框所示;
4.弹出设置对象格式的属性框,在四个选择里面选择“大小与属性”,如下图红框所示;
5.在大小与属性菜单里面选择“属性”,如下图红框所示;
6.勾选“大小和位置随单元格而变”即可,如下图红框所示,这样图片的大小就可以贴合单元格的大小来变化。