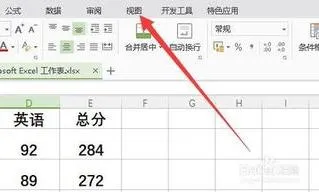-
1.WPS表格冻结窗口功能怎么使用
以wps2019为例:
关于冻结窗口,您可以参考以下方式:
打开wps表格,选择开始-冻结窗格
wps目前支持首列与首行冻结,如果需要同时冻结首行首列,选择行列交叉点进行冻结即可。
1. 首行冻结方式点击后,第一行单元格不随页面滚动,标题永远保持第一行。
2. 首列冻结方式点击后,第一列单元格不随页面滚动,选中列内容永远保持第一列。
3. 如需同时冻结第一行与第一列,或从第一行开始区域冻结到第一列开始区域,可以选中行列交叉位置,点击冻结至xx行于xx列。
2.wps表格怎么同时冻结行和列
在WPS表格中同时冻结行和列的办法:
1、首先确定需要固定的航何磊,比如要固定行2和列B,就用鼠标选中C3单元格;
2、单击“视图”选项卡,然后单击“窗口”组中的“冻结窗格”;
3、操作完成后,查看是否已经成功冻结了行2和列B。
扩展资料:
冻结窗格:Excel当中,用于实现锁定表格的行和列的功能。
当在制作一个Excel表格时,如果列数较多,行数也较多时,一旦向下滚屏,则上面的标题行也跟着滚动,在处理数据时往往难以分清各列数据对应的标题,事实上利用"冻结窗格"功能可以很好地解决这一问题。
具体方法是将光标定位在要冻结的标题行(可以是一行或多行)的下一行,然后选择“窗口|冻结窗格”即可。滚屏时,被冻结的标题行总是显示在最上面,大大增强了表格编辑的直观性。
参考资料:搜狗百科-冻结窗格
3.怎样在WPS表格中冻结前两行
在WPS表格中冻结前两行,可通过冻结拆分窗格实现。
方法步骤如下:
1、打开需要操作的WPS表格,点击A3单元格,在视图工具栏中点击“冻结窗格”。
2、在弹出的下拉选项中,点击“冻结拆分窗格”即可。
3、返回WPS表格,滑动鼠标滚轮,发现在WPS表格中冻结前两行操作完成。