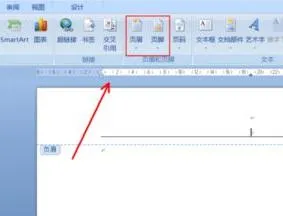-
1.wps的word怎么删除某一页页眉
wps的word删除某一页页眉步骤如下: 步骤一:用WPS打开要处理的文档,选择想要处理的页面,就是将光标放到该页面。
这里我设置了三个具有相同页眉的页面,我将删除第二页的页眉。 步骤二:选择菜单栏中的“插入”,选择“分页”的图标,在下拉菜单中选择“连续分节符”选项。
步骤三:选择完毕后,会发现页面的左下角的节数会多出一节,表示成功了。 步骤四:此时,选择下一页,即将光标移到要处理页面的下一页。
例子中就是第三页,做第二步相同的操作,为该页面添加“连续分节符”。 步骤五:添加完毕后,光标依旧在处理页面的下一页,例子中就是第三页;选择菜单栏中的“页眉和页脚”。
步骤六:此时会发现,在上方的标题栏中,有一选项“同前节”处于选中状态,点击取消该状态。 步骤七:然后将光标放到要处理的页面,例子中的第二页,同样取消“同前节”的状态。
步骤八:选择页眉中的字,就可以做相应的处理,删除,更改等。 步骤九:最后,页眉处理完成后,点击上方的“关闭”完成操作。
2.如何在wps里面单独删除一页的页眉
1、用WPS打开要处理的文档,选择想要处理的页面,就是将光标放到该页面。这里我设置了三个具有相同页眉的页面,我将删除第二页的页眉。
2、选择菜单栏中的“插入”,选择“分页”的图标,在下拉菜单中选择“连续分节符”选项。
3、选择完毕后,会发现页面的左下角的节数会多出一节,表示成功了。
4、此时,选择下一页,即将光标移到要处理页面的下一页。例子中就是第三页,做第二步相同的操作,为该页面添加“连续分节符”。
5、添加完毕后,光标依旧在处理页面的下一页,例子中就是第三页;选择菜单栏中的“页眉和页脚”。
6、此时会发现,在上方的标题栏中,有一选项“同前节”处于选中状态,点击取消该状态。
7、然后将光标放到要处理的页面,例子中的第二页,同样取消“同前节”的状态。
8、选择页眉中的字,就可以做相应的处理,删除,更改等。
9、最后,页眉处理完成后,点击上方的“关闭”完成操作。
3.WPS上,怎么删除页眉还有页脚
word中批量删除页眉和页脚按照下面步骤进行就可以了:
1. 打开带有页眉页脚的word文档,双击页眉。
2.在页眉处右键单击,单击“边框和底纹”。
3.将边框设置为”无“,单击面板下面的“应用于”长方形条框,将改为”图片“改为”段落“,单击”确定“
4.回到文档,发现页眉上的横条已经不复存在,双击页眉,按”Ctrl+A“全选页眉,单击键盘上的Delete,页眉消失。
5.用同样的方法设置页脚。
6.需要注意的是:如果页眉页脚下本身没有线段,那么直接选中页眉页脚按”Ctrl+A“,再单击键盘上的Delete即可。
4.如何在wps里面单独删除一页的页眉
1、用WPS打开要处理的文档,选择想要处理的页面,就是将光标放到该页面。
这里我设置了三个具有相同页眉的页面,我将删除第二页的页眉。 2、选择菜单栏中的“插入”,选择“分页”的图标,在下拉菜单中选择“连续分节符”选项。
3、选择完毕后,会发现页面的左下角的节数会多出一节,表示成功了。 4、此时,选择下一页,即将光标移到要处理页面的下一页。
例子中就是第三页,做第二步相同的操作,为该页面添加“连续分节符”。 5、添加完毕后,光标依旧在处理页面的下一页,例子中就是第三页;选择菜单栏中的“页眉和页脚”。
6、此时会发现,在上方的标题栏中,有一选项“同前节”处于选中状态,点击取消该状态。 7、然后将光标放到要处理的页面,例子中的第二页,同样取消“同前节”的状态。
8、选择页眉中的字,就可以做相应的处理,删除,更改等。 9、最后,页眉处理完成后,点击上方的“关闭”完成操作。
5.wps如何去掉首页页眉
1、第一步,打开我们要进行页眉页脚操作的文本,这里我用一个空白文本给大家进行演示
2、第二步;点击WPS上部命令菜单中的“插入”选项,靠右边有一个“页眉和页脚”选项
3、第三步;选择“页眉和页脚”选项,会出现一个“页眉和页脚”命令窗口,同时文本里面也有页眉和页脚的输入界面
4、第四步;在“页眉和页脚”命令菜单的左侧,有一个“页眉页脚选项”命令,选择“页眉页脚选项”会出现一个“页眉页脚设置”的对话框
5、第五步;在对话框里,我们勾选“首页不同”,点击下部确认命令按钮