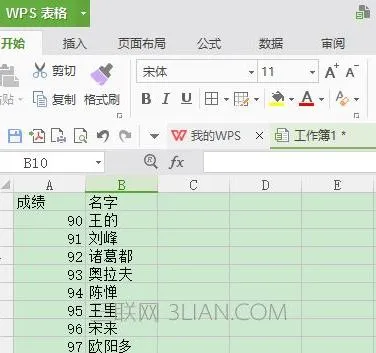-
1.wps表格怎么同时冻结行和列
在WPS表格中同时冻结行和列的办法:
1、首先确定需要固定的航何磊,比如要固定行2和列B,就用鼠标选中C3单元格;
2、单击“视图”选项卡,然后单击“窗口”组中的“冻结窗格”;
3、操作完成后,查看是否已经成功冻结了行2和列B。
扩展资料:
冻结窗格:Excel当中,用于实现锁定表格的行和列的功能。
当在制作一个Excel表格时,如果列数较多,行数也较多时,一旦向下滚屏,则上面的标题行也跟着滚动,在处理数据时往往难以分清各列数据对应的标题,事实上利用"冻结窗格"功能可以很好地解决这一问题。
具体方法是将光标定位在要冻结的标题行(可以是一行或多行)的下一行,然后选择“窗口|冻结窗格”即可。滚屏时,被冻结的标题行总是显示在最上面,大大增强了表格编辑的直观性。
参考资料:搜狗百科-冻结窗格
2.WPS文字表格格式怎么锁定
对于锁定行高,选定2113要锁定的表格行(只能整行锁定),选择:菜单-》表格-》表格属性,弹出表格属性对话框-》选择:行-》尺寸-》勾选:指定高度,设置你要设定的高5261度值-》行高值:选择“固定值”。4102
对于列宽,一般自动设置为锁定状态,不随文字自动展宽。不需要特别锁定。
对于表格大小,行高锁定后,一般不会变化。
对于其它颜色、背景、格式等,设1653置后,一般也不会有变化。
注意的是,锁定行高后,溢出文字无法显示,只能选定该格后缩小该版格内文字。
另外,如果要锁定整个表格,只留部分表格供其它权用户填写,请使用窗体域功能配合保护文档功能实现。
3.wps表格怎么锁定解除单元格
锁定解除单元格的步骤:
1、第一步:打开电脑,找到wps表格,把鼠标移至这个wps表格上,再用鼠标的右键点击,找到“打开”的选项,然后用左键点击这个选项,打开需要进行锁定的wps表格。
2、第二步:按Ctrl+A选中全部单元格,取消“锁定单元格”。选中需要锁定的区域,单击鼠标右键选择“设置单元格格式”。在“保护”中勾选上锁定,单击“确定”按钮。
3、第三步:输入密码,选择用户可以进行的操作,单击“确定”按钮。再次输入密码,单击“确定”按钮。对锁定区域进行操作时就会弹出提示信息。
4.WPS表格如何固定指定行和列
请仔细看下面两个截图:
图1
图2
是不是在表格内容翻动的同时行标题并没有动。那我是如何做得的呢?
我首先把选中单元格A2(也可选中整个第二行),然后单击菜单上的“窗口→冻结窗格”,这时出现一条黑线,行标题被固定了。很简单吧!见图3:
图3
如果想取消固定的行列的话,就单击菜单上的“窗口→取消冻结窗格”,见图4:
图4
其实,我们可以运用这个方法固定任意的行和列,使其不受翻屏的影响。
不管我们选中了哪个单元格,单击“冻结窗格”,就会固定这个单元格上面的行和左面的列。
5.如何锁定WPS EXCEL表格里设定的公式
1、按Ctrl+A,“全选”,然后单击鼠标右键,“设置单元格格式”“保护”中,取消勾选“锁定”;
2、按Ctrl+G,“定位条件”选择“公式”,确定,将所有公式单元格处于选中状态,然后单击鼠标右键,“设置单元格格式”“保护”中,勾选“锁定”;
3、在“审阅”选项下的“保护工作表”中,输入密码,对锁定单元格的公式予以保护。
WPS Office 是由金山软件股份有限公司自主研发的一款办公软件套装,可以实现办公软件最常用的文字、表格、演示等多种功能。具有内存占用低、运行速度快、体积小巧、强大插件平台支持、免费提供海量在线存储空间及文档模板、支持阅读和输出PDF文件、全面兼容微软Microsoft Office格式独特优势。覆盖Windows、Linux、Android、iOS等多个平台。
WPS Office支持桌面和移动办公。且WPS移动版通过Google Play平台,已覆盖的50多个国家和地区,WPS for Android在应用排行榜上领先于微软及其他竞争对手,居同类应用之首。