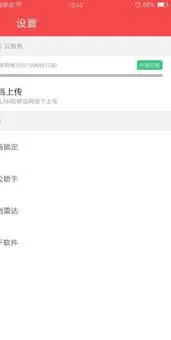-
1.wps不提示云端有新版本,是否更新并覆盖了,怎么解决
共有三种方法
以WPS 2019版为例
第一种方法:官网
第①步:登陆官方网站:drive.wps.cn
第②步:找到文档,然后点击文档右侧【。 】看到下拉列表,点击“历史版本”进入
第③步:看版本更新时间,选择版本,鼠标点击对应时间右侧区域,点击“恢复到版本X”打开即可
提示:不用担心恢复的版本是错误的,还可以恢复回来的。另外如果不确定的话,可以点击预览,查看预览效果。
第二种方法:个人云文档
第三种方法:备份中心
打开WPS,点击“更多”--->;“备份中心”
2.WPS同一个帐号在电脑上修改文档,手机怎么自动更新
以WPS 2019版本为例:
不同设备间,如需同步文件,实现一端更新,其他设备打开同步更新效果,可参考以下步骤实现:
1)每个设备上的WPS需登录同一账号;
2)需同步的文件需保持在「云文档」中;
3)任何一端的文件新增内容,编辑完成后需进行保存,才可确认内容进行同步。
注意:如其中一端文件已更新并保持,其他设备端未更新内容,请检查下方的设置项:
1)电脑端更新后IOS(苹果)端不更新内容:打开WPS-我-设置-云服务设置-开启云服务 后刷新文件内容是否有刷新即可。
2)手机端更新后电脑端不更新内容可检查:
① 是否开启同步工作环境:软件左上角WPS-设置-设置-勾选开启「同步工作环境」
② 是否开启云端备份:软件做上角WPS-应用中心-更多-备份中心-设置-勾选开启「云端备份」
3.wps云文档不小心更新并覆盖了 应该怎么恢复
以WPS 2019版本为例:
1. 如您的文档已保存在「个人云文档」中,您可参考下图找到您的文件「右键-历史版本」进行恢复;
2.如文档未保存在「个人云文档」中,可进入「备份中心」查找「历史备份」版本来恢复,预览后,如确认此版本是所需版本时,请「另存为」文档来进行保存(参考下图)。
4.在WPS中如何更新生成好了的目录
1、首先,在电脑上打开WPS文档,在上面工具栏中点击视图,再选择点击大纲视图。
2、然后,在大纲视图界面可以看到整个文档的内容,在这里开始更新目录,如果生成好的目录中是“章”的就选1级,“章”下面的选2级,以此类推。
3、接着,把其他文字内容都选择成正文文本,然后点击关闭大纲视图。
4、如图所示,点击更新目录。
5、在wps文档中弹出来的小窗口里点击选择更新整个目录,然后点击确定即可。