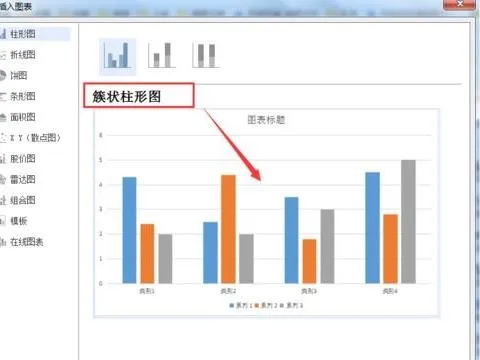-
1.我想在WPS文字中插入柱状图,怎么做,谢啦
在WPS文字中插入柱状图的具体步骤如下:
1、首先打开需要编辑的WPS文字,进入到编辑页面中。
2、然后在弹出来的窗口中点击打开插入中的“图表”选项。
3、然后在弹出来的窗口中点击插入想要的柱状图。
4、然后在弹出来的窗口中就看到已经插入柱状图了。
2.如何在wps文字中插入的图表里加文字
点击开始开始--插入图表。
这个时候我们可以看到插入的是系统自带的一个图表,并不是我们需要的图表。如果你细心看的话,你会发现同这个图表一起出现的还有一个WPS表格。
它的名字是在文档一的图表。PS:由于我的WPS文字命名是文档一发现这个问题就好解决了,既然这个WPS表格式文档一的表格是文档一图表,我们可以通过编辑这个文档来编辑WPS文字的图表。
点击WPS表格打开,打开我们要插入的WPS表格,或者直接打开。将在文档一的图表里的内容完全的清除掉,变成一个空白的文档。
记住什么东西都不要剩下。选中要插入表格中的数据,点击复制或者剪切。
在在文档一的图表里选中粘贴,将内容粘贴进去。选中刚刚粘贴好的数据,点击插入--图表。
按照提示一步步的将图表做好。做好之后关闭掉掉WPS表格,然后我们查看WPS文字看看表格是不是变了,这样我们就把图表插入到WPS文字了。
3.如何在wps文字中插入的图表里加文字
点击开始开始--插入图表。这个时候我们可以看到插入的是系统自带的一个图表,并不是我们需要的图表。
如果你细心看的话,你会发现同这个图表一起出现的还有一个WPS表格。它的名字是在文档一的图表。PS:由于我的WPS文字命名是文档一
发现这个问题就好解决了,既然这个WPS表格式文档一的表格是文档一图表,我们可以通过编辑这个文档来编辑WPS文字的图表。点击WPS表格打开,打开我们要插入的WPS表格,或者直接打开。
将在文档一的图表里的内容完全的清除掉,变成一个空白的文档。记住什么东西都不要剩下。
选中要插入表格中的数据,点击复制或者剪切。
在在文档一的图表里选中粘贴,将内容粘贴进去。
选中刚刚粘贴好的数据,点击插入--图表。按照提示一步步的将图表做好。
做好之后关闭掉掉WPS表格,然后我们查看WPS文字看看表格是不是变了,这样我们就把图表插入到WPS文字了。
4.如何在wps文字中插入图表和表格
点击开始开始--插入图表。
这个时候我们可以看到插入的是系统自带的一个图表,并不是我们需要的图表。这个问题就来了,这个不是我要的图表,插入进去了怎么办呢?如果你细心看的话,你会发现同这个图表一起出现的还有一个WPS表格。
它的名字是在文档一的图表。PS:由于我的WPS文字命名是文档一发现这个问题就好解决了,既然这个WPS表格式文档一的表格是文档一图表,我们可以通过编辑这个文档来编辑WPS文字的图表。
点击WPS表格打开,打开我们要插入的WPS表格,或者直接打开。将在文档一的图表里的内容完全的清除掉,变成一个空白的文档。
记住什么东西都不要剩下。选中要插入表格中的数据,点击复制或者剪切。
在在文档一的图表里选中粘贴,将内容粘贴进去。步骤阅读选中刚刚粘贴好的数据,点击插入--图表。
按照提示一步步的将图表做好。做好之后关闭掉掉WPS表格,然后我们查看WPS文字看看表格是不是变了,这样我们就把图表插入到WPS文字了。