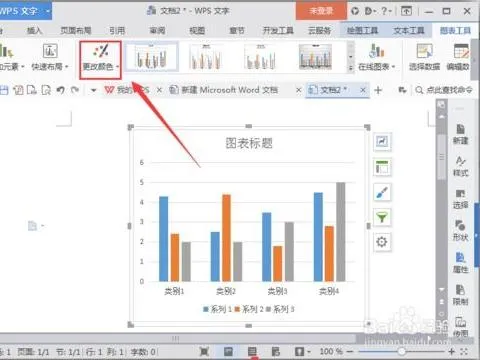-
1.我想在WPS文字中插入柱状图,怎么做,谢啦
在WPS文字中插入柱状图的具体步骤如下:
1、首先打开需要编辑的WPS文字,进入到编辑页面中。
2、然后在弹出来的窗口中点击打开插入中的“图表”选项。
3、然后在弹出来的窗口中点击插入想要的柱状图。
4、然后在弹出来的窗口中就看到已经插入柱状图了。
2.wps演示怎么做柱状图
1、首先在电脑上打开WPS软件,接着在WPS中选择“演示”-“新建空白文档”。
2、接下来在上方工具栏中选择红色箭头所指处的“插入”-“图表”。
3、然后在“图表”对话框中,选择“柱形图”,选择需要的图形,点击“插入”即可。
4、接下来就可以在PPT看到插入的柱形图了。
3.wps word文档中插入图表怎么设置
开始步骤
1
首先是打开需要插入图表的文档。
2
将位置定位到需要插入点,然后依次点击“插入”,“图表”。
3
这时候系统会默认打开wps表格,这个软件是和wps文字一块安装的,上面显示一个表格和一个图表。
4
这时候需要将您需要的数据打入到表格中。输入数据后,图表会跟着变化。
5
数据输完后,查看图表是否符合您的标准,一般是不符合的。这时候就需要进行修改了。
END
对图表进行修改
图表修改中有“图表区格式”,“图表类型”,“源数据”,“图表选项”等,一些修改你一看就会。在图表区右键单击,就可以看到这些修改项目。
右键单击后,选择相应的修改项目,这些对话框里都有预览图,修改后可以观看。我认为这里边相对难一点理解的是源数据,应该介绍一下。
源数据中,有两个设置项“数字区域”和“系列”,点击数据区域的图标,这时候会在表格中显示出一个范围,将原先的这个范围删除,然后选出新的范围。这里注意一定要将原先的范围删除,否则会弹出“引用无效”的对话框。
接下来是选择系列,就是选择让行中的数据作为X轴的显示,还是列中的数据作为X轴的显示。两者是不同的。注意这一点。
系列选择好后,基本就设置好了。如果需要详细设置就在“系列”中进行设置。
当设置好后,点击确定保存,然后查看图表是否符合要求,符合要求的话就可以将wps表格关闭了,表格关闭后会发现,wps文字中插入了图表。
4.怎样在WPS中的word文档中插入图表
1.点击开抄始开始--插入图表。这个时候可以看到插入的是系统自带的一个图表。
2.发现同这个图表一起出现的还有一个WPS表格。名字是在文档一的图表。
3.发现这个问题就bai好解决了,既然这个WPS表格式文档一的表格是文档一图表,可以通过编辑这个文档来编辑WPS文字的图表。点击WPS表格打开,打开要插入的WPS表格,或者直接打开。
4.将在文档一的图表里的内du容完全的清除掉,变成一个空白的文档。记住什么东西都不要剩下。
5.选中要插入表格中的数zhi据,点击复制或者剪切。
6.在在文档一的图表里选中粘贴,将内容粘贴进去。
7.选中刚刚粘贴好的数据,点击插入--图表。按照提示一步步的将图表做好。
8.做好之后关闭掉掉WPS表格,然后我们查dao看WPS文字看看表格是不是变了,这样就把图表插入到WPS文字了。