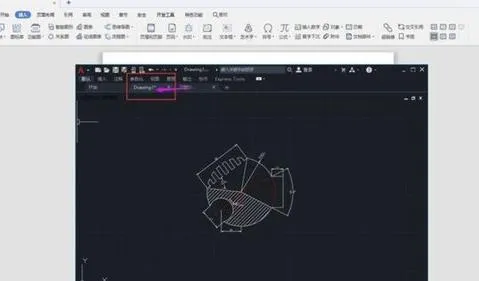-
1.如何在wps文档中插入cad图形
1、用wps文字软件打开目标文件后,点击“插入”菜单中的“对象”选项。
2、然后在出现的窗口中,选择“AUTOCAD 图形”,进行确定。
3、然后就会启动autoCAD软件,并弹出如下窗口。
4、然后将需要插入的图形复制到该autoCAD编辑页面中,如图所示。
5、然后点击右上角的关闭按钮,就会出现下图中的提示框中,直接点击“是”按钮。
6、完成以上设置后,即可在wps文档中插入cad图形。
2.能不能把做好得wps加载到CAD图纸上面去
第一步:那首先在你自己的点做桌面上准备好一份绘制完成的Excel数据表。
然后打开你的xunjieCAD编辑器。在软件界面的左上方点击【文件】在指定的CAD图纸文件中打开一张CAD图纸文件,方便下一步的具体操作。
第二步:返回Excel数据表,进行输入你想要插入CAD图纸的具体的相关内容即可。第三步:回到CAD编辑器,在软件界面的上方菜单文件中找到【插入】下面的对象。
点击激活该功能之后,会有一个相应的小窗口弹出,然后我们会看到一个选择界面,我们这里需要操作的是选择【由文件新建】点击工作表。第四步:在预览中我们点击选择我们需要插入的Excel数据表即可。
最后点击确定。第五步:最后,数据就可以直接插入到CAD图纸文件中了,可能存在排版的问题,我们可以直接点击Excel数据表,移动到合适的角度就可以直接完成。
3.WPS中怎么插入CAD图片,求简易方法
1.cad 图画好后,点文件/输出,输出为bmp格式,
然后在word里点插入/图片/来自文件,选择刚输出的cad文件.
如果不要背景可以在输出后,在photoshop里改,再在word里插入!!
种方法
2.在word中——插入——对象——autocad图形——确定。
3.在autocad中打开图形,先把界面颜色设置为白色,把图形在界面中放大至最大,选中图形后——编辑——复制,然后在windows中——开始——程序——附件——画图——编辑——粘贴——把图形用虚框框住——编辑——复制,最后粘贴到word里.
4.wps怎么插入cad图图解
操作步骤:
1.选择要插入到wps中的部分,然后右击,选择 复制 (或者直接按键盘上的Ctrl+C):
2.等到出现如下图所示的提示,则表示已经成功将所选部分转换成图片保存在剪贴板中了:
3.打开wps,然后定位到要粘贴图片的位置,点击 粘贴 按钮:
4.如下图所示,即已经将图片粘贴到wps中了:
5.wps表格数据咋样导入到CAD
1、使用AutoCAD的数据连接功能。打开【工具】-【数据连接】-创建新的WPS表格数据连接-自定义连接名称-确定后浏览要连接的文件打开。
2、导入刚才连接的文本。也可在这直接启动数据连接管理器,方法同上。
3、可直接在WPS表格中选择要复制的表格选择复制,打开AutoCAD找到【编辑】-【选择性粘贴】在选择框中选择【AutoCAD Entities(图元)】即可。
4、直接在wps表格或word中复制文本到AutoCAD中,但粘贴过后图形无法编辑里面的文本。
6.怎么把cad图导入wps
在撰写学术论文时需要在Word、WPS中插入AutoCAD图形,常规的作法是在AutoCAD中绘制好一张设计图,并将背景色设置成白色,将AutoCAD中的图形对象调整到适当大小,采用Windows提供的粘帖板功能将图形插入到Word、WPS等文档中,下面本文整理一些常用且实用的操作技巧与大家分享,希望对大家有所帮助。
1、利用拷屏键的功能
在键盘上有一个拷屏键 ( Print ScreenSysRq),按住“Alt”键再击一下键盘上的拷屏键,它可将屏幕上的当前活动窗口中的所有图形拷贝复制。利用这种功能可把在 Aut oCAD中画好的图形粘贴到 WPS文档中去。操作方法如下:同时启动 Aut oCAD和 WPS两个软件,在 Aut oCAD中打开需要插入的扩展名为“dwg” 的图形文件,按住“Alt”键再击一下拷屏键,然后切换到 WPS状态下,将光标放在需插入图形的位置,利用粘贴命令将图形粘贴到WPS文档中,最后对图形进行裁剪即可。
2、利用抓图工具
利用抓图工具抓取AutoCAD中所需图形,然后保存。在WPS状态下,将光标放在需插入图形的位置,单击菜单栏中“插入”按钮,选择其“图片”选项,再选择“来自文件”选项。转变好的图形文件就插入到了WPS文档中。
通过上面两种方法方法插入的图形的背景是黑的,这个问题需要我们在AutoCAD下更改工作背景解决。
3、直接使用剪贴板插入
在 AutoCAD中用鼠标选择将要插入的图形,点击鼠标右键选择快捷菜单的 “复制”命令,则所选图形被复制到了剪贴板中,打开WPS文件将光标移到要插入的地方,单击鼠标右键选择快捷菜单的 “粘贴”命令,则图形插入到了文件中,因为WPS在进行粘贴操作时:缺省的 Ctrl+V命令将图片以 “绘图对象”进行粘贴,这样会使 文件急剧长大且时常出现红叉,所以在进行图形 “粘贴”操作时,最好用编辑菜单中的 “选择性粘贴”进行操作,以 “图片”格式粘贴进来。
采用Windows提供的粘帖板功能将图形插入到Word、WPS等文档中;或者将AutoCAD中的图形输出为.WMF的矢量图形的格式,然后再在Word、WPS中插入该输出的图形文件。
但这样做,通常会有一些不便,例如:由于插入的图形包含空白区域,插入的图形远比对象的实际尺寸大;而且将未设置线宽的AutoCAD图形插入到Word中,打印的图形线条较细;无法事先确定要插入图片的准确大小。现在为大家介绍一款专业的将AutoCAD图形输出并插入到其他应用程序中的程序:Better WMF,可以完美地解决上述问题。
软件下载:BetterWMF 绿色汉化版 V6.0
4、利用图形格式转换功能插入
“wmf”格式是W indows图元格式,在WPS中缩放不会失真,是Windows下最好的一种图形格式。把AutoCAD图形插入到WPS中,利用菜单栏中文件的下拉菜 单输出选项改变图形的格式文件,就可以把“dwg”格式文件转化为“wmf”格式文件。操作方法如下:同时启动AutoCAD和WPS两个软件,在 AutoCAD中打开需要插入的“dwg”图形文件,单击菜单栏中“文件”按钮,从下拉菜单中选择“输出”命令,弹出“输出数据”对话框,指定文件的名称 和保存路径,并在“文件类型”选项的下拉列表中选择图元文件“wmf”输出格式,此时命令行中将会出现一个“EXPORT”的命令,提示要求选择 AutoCAD图形,则该图形文件的存储类型就由dwg格式变成了“wmf”格式,再切换到WPS状态下,将光标放在需插入图形的位置,单击菜单栏中“插 入”按钮,选择“图片”选项,再选择“来自文件”选项,打开“插入图片”对话框,单击“查找范围”框右边的下拉按钮,在文件夹列表中选择图形文件所在的文 件夹。双击该图形,则可将已转变好的“wmf”文件插入到WPS文档中。图形插入后还要进行一些裁剪。
5、利用WPS的插入对象方式
先将光标定位到WPS文件中要插入图形的位置,从“ 插入” 菜单中选择“对象” 命令,系统弹出“对象” 对话框,有如下两种方式插入:
如果图形还没有绘制,则选“新建” 标签, 选择对象类型为“AutoCAD图形”,确定后WPS会打开AutoCAD,绘制好图形后再保存一次,返回到WPS中,这时就可以看到所绘制的图形了。
如果AutoCAD图形已经绘制好了并保存在某一文件下,则在的“对象” 对话框中选“ 由文件创建” 标签,浏览到所要的图形文件并确定,所绘制的图形便插入到WPS中了。