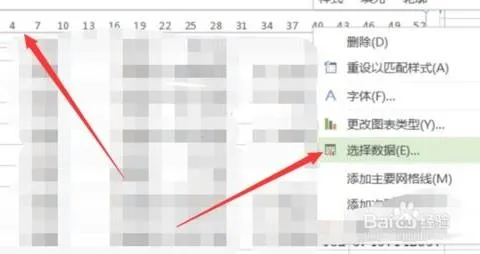-
1.如何在WPS图表的横纵坐标标题处,显示文字上下标
首先打开wps表格软件点击插入,找到表格,并在下面的框中选中区域再点击图表,弹出图表插入框。
选中后,点击确定,弹出所选图选中图标后,点击选择图标所指之处找到坐标轴,小三角处,点击,注意右侧再点击更多,右侧弹出操作框。找到纵坐标交叉,选择分类编号不选择自动原图中刻度距离大小为1,可以直接改为更大的数。
原图步长为1,即相邻两数距离为1,如何更改两数间的距离步长,找到标签,标签间隔修改自动为指定间隔,那么距离可见改为三如果想更改坐标的单位,则找到数字,类别点开后可以看到有许多类型的单位可见坐标轴变为货币单位。无论是时间和货币类型,还可以改变时间格式,小数点数等等。
2.WPS柱形图横坐标怎么添加分类
1、打开WPS软件,输入数据,制作数据表。
2、选择A3:D7单元格区域,切换到“插入”选项卡,点击“插入”,在弹出的“图表类型”中选择二维柱形图。
3、点击“下一步”,数据区域中选择系列产生在“列”。
4、再点击“系列”选项,将系列1 命名为“10月份销售额”,系列2命名为“11月份销售额”,系列3命名为“12月份销售额”。
5、改完之后,点击“下一步”,进入图表选项,在标题中,将图表标题改为“员工月度业绩表”,分类(X)轴改为“员工姓名”,数值(Y)轴改为“销售额”。
6、再点击“网格线”选项,取消主要网格线前面的打勾。
7、再点击“数据表”选项,在“显示数据表”和“显示图例项标示”选项面前打上勾。
8、接下来,点击完成,这样一个横坐标带有分类的柱形图就创建好了。
3.如何给Excel图表的坐标轴添加标题
1、选择Excel图表。
2、单击Excel中的“图表工具”|“布局”选项卡,单击“标签”功能组中的“坐标轴标题”按钮,如图1所示,弹出“坐标轴标题”下拉菜单。
3、选择某个标题命令,即可在坐标轴上添加默认文字是“坐标轴标题”的标题。
4、将默认的标题文字“坐标轴标题”修改为具体的标题文字。
在给Excel图表添加坐标轴标题以后,如果我们不再需要坐标轴标题了,我们也可以选择坐标轴标题,按【Delete】键把其删除即可。
4.如何添加图表坐标轴标题
步骤1:打开上一例效果文件,选择要添加坐标轴标题的图表,如下图所示。
步骤2:切换至“布局”面板,在“标签”选项板中单击“坐标轴标题”按钮,在弹出的列表框中选择“主要横坐标轴标题”“坐标轴下方标题”选项,如下图所示。
步骤3:此时,图表下方将出现“坐标轴标题”字样,选择文字,按【Delete】删除,然后在其中输入标题,如下图所示。
步骤4:在“标签”选项板中单击“坐标轴标题”按钮,在弹出的列表框中选择“主要纵坐标轴标题” “竖排标题”选项,如下图所示。
步骤5:此时,图表左侧将出现“坐标轴标题”字样,选择文字,按【Delete】删除,然后在其中输入标题,效果如下图所示。