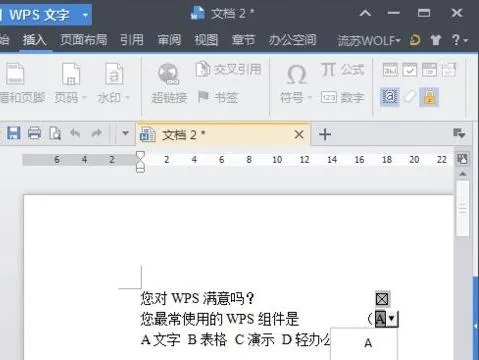-
1.怎样在wps表格中设置下拉选项
一:这里以WPS EXCEL表格为例,window office execl表格操作同理。首先我们在表格中输入“下拉菜单测试”字样,当然这里输不输入文字无所谓。
2
二:然后我们选中该单元格,也就是输入了文字的单元格。
3
三:再从表格上方的功能键找到“数据”这个选项并打开它,如果是window office execl表格,那么这时会弹出一个“数据”下拉列表,而WPS这里则是直接在下方展示,不会弹出下拉列表。
4
四:再从数据选项找到“自动筛选”(window office execl表格要先从数据选项找到“筛选”,再从“筛选”中找到“自动筛选”),找到后点击它即可完成下拉菜单设置。
5
五:最后就可以根据自己的需要设置下拉菜单了。
2.wps怎么添加下拉选项
方法一:手动添加下拉选项
新建空白表格之后会呈现如上图的内容,在此我以“所属部门”为例实际操作一下如何手动添加一下下拉菜单:
1.选择“数据”可见“插入下拉列表”:
2.选择“插入下拉列表”,选择“手动添加下拉选项”:
3.点击“绿色加号”图标一次输入希望添加的下拉选项:
这里需要说明一下小图标的作用:“绿色加号”:添加选项;“红色*”:删除选中的选项;“向下箭头”:下移选中的选项;“向上箭头”:上移选中的选项;“小铅笔”:编辑选中的选项。
点击“确定”即可得如下:
方法二:从单元格选择下拉菜单
3.wps下拉菜单怎么做
1、打开excel这款软件,案例中已经做好了一个简单的表格。
2、选择“职务”一列,然后在菜单栏点击“数据”菜单,找到“数据有效性”按钮。
3、点击“数据有效性”选项的小箭头,在下拉子级菜单中点击“数据有效性”选项。
4、在弹出的对话框设置“允许”,在允许里选择序列。
5、在来源里点击右边的“来源”按钮。
6、点击右边的选择按钮,选择单元格里职务的名称的一列数据。
7、设置好后点击“确定”。
就可以看到在职务一列里就出现了下拉菜单,至此制作下来菜单的操作就完成了。
4.在WPS文字中做下拉选项框的方法有哪些
首先制作好题干部分,接着定位到指定的地方插入“复选框型窗体域”,点击“插入”功能区的“保护窗体”,就是那个小锁,可以检查窗体是否完成,下面在插入“下拉型窗体域”,在双击窗体域后会弹出一个对话框,在其中将A、B、C、D选项键入,确定后就会完成。
步骤
1.建立一个新的文档,把问题的题干部分写好,这就是我们要调查的问题
2.把光标放在第一个问题的括号中点击“插入”==》“复选框型窗体域”,如图,这样就加入窗体了
3.如果想要检查一下效果的话,点击“插入”==》“保护窗体”,就是那个小锁,然后在文中点击窗体框,我们就可以检查窗体是否完成了。
这样第一个问题的答案填写方式就已经完成了
我们接着考虑一下第二个选择题的窗体制作方法:
4.首先关闭“窗体保护”,即点击一下那个小锁,把光标放在括号中,点击“插入”==》“下拉型窗体域”,如图,下拉型窗体就建好了:
5.双击窗体域,会出现一个对话框,点击“添加”:
6.不断点击添加,依次将A、B、C、D选项键入,完成后点“确定”
7.此时我们的文档中窗体已经建好了,只需要再点击一下“保护窗体”就完成了整个调查问卷。是不是很简单,电子问卷可以很有效的节约纸张,同时加快办公效率,是一种很实用的日常办公小技巧。
5.如何在WPS的文档里面设置下拉列表
您好,很高兴为您解答! 转一篇文章,希望可以帮到您:在Word中设置“下拉型窗体域” 1.先打开一个Word文档,在其中根据需要先设计好表格。
可以先将一些不能用下拉输入的单元格先行输入。 2.将鼠标移到指定位置,点“视图→工具栏→窗体”,弹出“窗体”工具栏,点“下拉型窗体域”按钮。
3.窗体域插入后,单元格中会显示出一个带有灰色阴影的小方块(在按下“窗体域底纹”按钮的情况下才会显示阴影)。窗体域底纹只在屏幕上显示,用于提醒用户该域的具体位置,并不会被打印出来。
双击插入的窗体域,系统弹出“下拉型窗体域选项”对话框。在“下拉项”的框格内添加下拉菜单中的选项。
添加的步骤是:首先在“下拉项”项目中输入需要添加的第一个列表项,并单击“添加”按钮(或按回车键),然后依次输入其余列表项。所有列表项添加完毕后,可以通过向上↑、向下↓这2个“移动”按钮改变列表项的排列顺序。
选中“启用下拉列表”项,点“确定”按钮即可。 4.下拉型窗体域插入完成之后,单击“窗体”工具栏上的小锁状的“保护窗体”按钮,这样除了含有窗体域的单元格外,表格的其他地方都无法进行修改。
此时用鼠标单击任一窗体域单元格,在单元格的右侧会出现一个下拉三角图标,点击该图标会弹出下拉列表,在其中选择即可。全部选择好后,再点“保护窗体”按钮即可解除锁定。
如有疑问,请点击我的头像提问。祝您生活愉快。
6.怎么在WPS表格中制作一二三级下拉菜单
1、打开一个EXCEL文件,选择一张Sheet表作为数据源,将一级菜单放在同一行,二级菜单放在一级菜单下方。
2、将二级菜单放在同一行,将三级菜单放在二级菜单下方。
3、在公式选项卡中选择数据源后创建名称。
4、选择需要使用一级菜单的区域,选择数据选项卡,设置数据有效性,选择序列,在数据有效性的来源内选择一级菜单单元格。
5、选择需要使用二级菜单的区域,点击数据有效性,选择序列,在“来源”中输入“=indirect(A1)”,点击确定。
6、选择需要使用三级菜单的区域,点击数据有效性,选择序列,在“来源”中输入“=indirect(B1)”,点击确定。
7、最终效果如下。
7.wps下拉菜单怎么做
数据有效性
[应用一]下拉菜单输入的实现
例1:直接自定义序列
有时候我们在各列各行中都输入同样的几个值,比如说,输入学生的等级时我们只输入四个值:优秀,良好,合格,不合格。我们希望Excel2000单元格能够象下拉框一样,让输入者在下拉菜单中选择就可以实现输入。
操作步骤:先选择要实现效果的行或列;再点击"数据\有效性",打开"数据有效性"对话框;选择"设置"选项卡,在"允许"下拉菜单中选择"序列";在"数据来源"中输入"优秀,良好,合格,不合格"(注意要用英文输入状态下的逗号分隔!);选上"忽略空值"和"提供下拉菜单"两个复选框。点击"输入信息"选项卡,选上"选定单元格显示输入信息",在"输入信息"中输入"请在这里选择"。
例2:利用表内数据作为序列源。
有时候序列值较多,直接在表内打印区域外把序列定义好,然后引用。
操作步骤:先在同一工作表内的打印区域外要定义序列填好(假设在在Z1:Z8),如“单亲家庭,残疾家庭,残疾学生,特困,低收人,突发事件,孤儿,军烈属”等,然后选择要实现效果的列(资助原因);再点击"数据\有效性",打开"数据有效性"对话框;选择"设置"选项卡,在"允许"下拉菜单中选择"序列";“来源”栏点击右侧的展开按钮(有一个红箭头),用鼠标拖动滚动条,选中序列区域Z1:Z8(如果记得,可以直接输入=$Z$1:$Z$8;选上"忽略空值"和"提供下拉菜单"两个复选框。点击"输入信息"选项卡,选上"选定单元格显示输入信息",在"输入信息"中输入"请在这里选择"。
例3:横跨两个工作表来制作下拉菜单
用INDIRECT函数实现跨工作表
在例2中,选择来源一步把输入=$Z$1:$Z$8换成=INDIRECT("表二!$Z$1:$Z$8"),就可实现横跨两个工作表来制作下拉菜单。
[应用二]自动实现输入法中英文转换
有时,我们在不同行或不同列之间要分别输入中文和英文。我们希望Excel能自动实现输入法在中英文间转换。
操作步骤:假设我们在A列输入学生的中文名,B列输入学生的英文名。先选定B列,点击进入"数据\有效性",打开"数据有效性"对话框;选择"输入法"对话框,在"模式"下拉菜单中选择"关闭(英文模式)";然后再"确定",看看怎么样。
[应用三]数据唯一性检验
员工的身份证号码应该是唯一的,为了防止重复输入,我们用“数据有效性”来提示大家。
操作步骤:选中需要建立输入身份证号码的单元格区域(如B2至B14列),执行“数据→有效性”命令,打开“数据有效性”对话框,在“设置”标签下,按“允许”右侧的下拉按钮,在随后弹出的快捷菜单中,选择“自定义”选项,然后在下面“公式”方框中输入公式:=COUNTIF(B:B,B2)=1,确定返回。以后在上述单元格中输入了重复的身份证号码时,系统会弹出提示对话框,并拒绝接受输入的号码。
8.WPS 创建二级下拉菜单筛选选项
方法如下:
1、然后选中要输入一级列表的单元格区域,点击“数据”功能区中的“有效性”按钮。
2、在打开的“数据有效性”窗口中,点击“允许”下拉列表,从中选择“序列”,在“来源”输入框中输入“=游戏类型”,点击“确定”按钮。
3、此时点击单元格右击的下拉箭头,就可以选择一级下拉列表内容了。
4、选中想要设置二级下拉列表的单元格区域,如图,同样点击“数据”功能区中的“有效性”按钮。
5、在弹出的“数据有效性”窗口中,点击“允许”下拉列表,从中选择“序列”,在“来源”输入框中输入“=indirect($A2)”,点击“确定”按钮。
6、最后就会发现,当A2单元格内容选定后,点击B2单元格下拉箭头,就会自动弹出游戏的名称,到此,二级下拉列表设置完成。