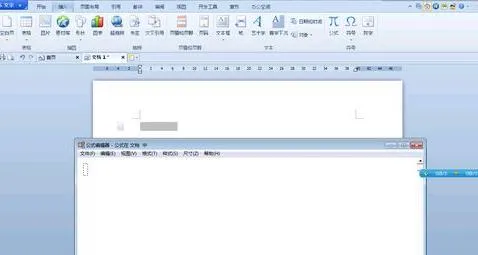-
1.请问如何在WPS中嵌入公式编辑器呢,谢谢
单击“插入”菜单中的“对象”命令,从弹出的“插入对象”对话框中选择“Microsoft公式3.0”,单击“确定”按钮,出现“公式对话框”。公式输入完成后单击文本编辑区中的空白位置即可。若要再次编辑公式,只需双击该公式就可以了。
编辑提示:插入的公式像图片一样可以设置大小和绕排方式,若要让公式在排版过程中紧跟文字,可右击公式,选择“排版位置”中的“尾随文字后”。另外,如果你的电脑中没有安装MS Office或在安装时选择的是典型安装方式,则在弹出的“插入对象”的对话框中将找不到这一命令。解决的方法是,插入WPS Office的安装盘,选择自定义安装方式,重新安装公式编辑器即可
2.如何在wps表格中插入求和公式
工具:
Wps
方法如下:
1、进入公式菜单,前面三个工具都是可以实现求和的
2、点击“插入函数"点击“sun”,点击“确定”
3、将鼠标定位到“数值1”选择要求和的数据
4、在退回的对话框中,点击确定
5、单击“常用函数”选择sum也可以求和,步骤重复3和4。
3.如何在WPS快速正确输入公式
公式应用具体操作过程如下:
①单击进入“插入”选项卡,在“符号”选项组中选择“公式”按钮;
②在弹出的“公式编辑器”对话框中输入你想要的公式符号;
③输入完公式后单击“文件”中的“退出并返回到 文档”按钮;
④此时,刚才输入的公式就已经嵌入到了WPS文档中来了。
提示:如果想重新编辑公式,可以双击公式,即可弹出“公式编辑器”的编辑窗口,我们在里面重新编辑一下然后再“退出并返回到 文档”就OK了。
4.wps怎么输入公式 怎么使用公式
1.用wps对一组数据求和,求平均值等常用函数的求算,以及快速找出一组数据中的最大值和最小值等。这是最基本的公式运算。
2.用wps计算个人所得税,个人所得税是切身利益相关的,但是,众所周知,个人所得税的计算方法有比较复杂,而且,一些不知道如何计算的人也会吃亏。下面是个人所得税的计算办法。不仅如此,我们还可以计算年终奖金所得税。
3.wps中IF公式的使用,IF公式,主要用于判断一组数据的等级,真假,或者快速提取出不符合要求的数据。下面举了一个应用的例子,判断等级,希望对使用If公式有帮助。
4.wps表格的绝对引用,当使用wps表格进行计算时,常常会遇到很多数据乘算一个数据的情况,这时候就需要绝对引用。
5.在做数据处理的时候,可能也会遇到要求一组数据的稳定性等关系,这时候,需要求算一组数据的方差。
5.WPS的表格中如何插入公式(就是一些简单的加减乘除)求好心人指
在Excel中的运算符号:
加——+
减——-
乘——*
除——/
如果单元格A1、B1中分别有数字2、4,则在C1单元格中编辑运算公式为:
加法——=A1+B1
减法——=A1-B1
乘法——=A1*B1
除法——=A1/B1
注意:
每一个公式中,第一个符号是等号“=”,这是Excel中公式的基本特点。
如果从程序内置的粘贴函数来说:
加法——求和函数SUM()
如上述题可以在C1中编辑公式
=SUM(A1:B1)
或者
=SUM(A1,B1)
括号内的数字用逗号分开,数字个数不超过30个。
减法没有特定的函数用来进行计算。
乘法——计算所有参数的乘积函数PRODUCT(),括号内的每个数字用逗号分隔,数字个数不得超过30个。
如前述可以在C1单元格中编辑公式
=PRODUCT(A1,B1)
或者
=PRODUCT(A1:B1)
如果求一个数的乘方,可以用函数POWER()。
在C1中编辑公式
=POWER(A1,B1)
也就是求2的4次方幂。
注意:指数可以是分数,此时乘方更转化成了开方运算。
除法——没有特定的函数使用,有一个常用的求余数函数MOD()
比如求2与5相除的余数是多少,可以编辑公式为
=MOD(2,5)
回车确认后返回值是1。
注意:括号里面也可以是单元格的引用。