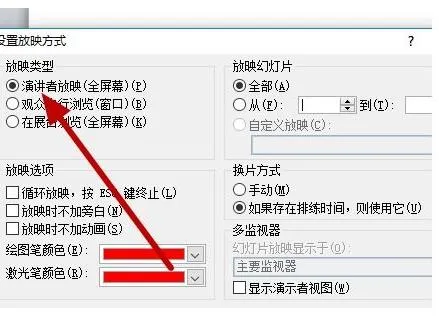-
1.wps ppt怎么设置演讲者模式
具体操作步骤如下:
1、首先打开WPS PPT,点击上方“幻灯片放映”选项。
2、然后在新弹出来的页面中点击“设置幻灯片放映”选项。
3、之后在新弹出来的页面中点击选择“演讲者放映”选项。
4、然后在新弹出来的页面中点击“确定”选项就可以设置演讲者模式了。
2.wps如何设置演讲者模式
以WPS幻灯片为例: 1、打开需要的演讲PPT,点击工具栏的幻灯片放映选项,这个选项中有很多关于放映幻灯片时需要做的设置项。
经常会用到。 2、点击幻灯片放映下的使用演讲者视图选项,将使用演讲者视图上的勾选框选中,这时候就可以使用演讲者模式,如图所示。
3、在幻灯片下方的空白处输入需要备注的内容,也就是作为提词器需要提示我们的内容。这里可以输入大量的备注内容, 4、点击幻灯片放映下的从头开始选项,就是幻灯片放映选项中第一个子选项。
这时候会播放幻灯片内容。正常情况下大家看到的就是这些内容。
5、在播放界面右键点击鼠标,选择显示演讲者视图选项,如图所示。 。
3.wps中播放ppt时如何设置演讲者模式
材料/工具:ppt2016
1、首先在桌面上,点击鼠标右键,然后点击属性,进入属性设置界面
2、之后点击右侧的"设置"选项卡,选中第二个监视器,其实就是投影仪,点击勾选“将windows 桌面扩展到该监视器”选项,之后点击确定按钮
3、之后打开ppt编辑界面,点击工具栏上的“幻灯片放映”按钮,
4、接着点击“设置幻灯片放映”按钮
5、然后弹出“设置放映方式”界面,点击勾选“显示演示者视图”选项
6、然后ppt中输入备注信息,按照正常进行播放
7、就可以展示出效果
4.wps如何设置放映方式
首先使用wps演示打开你的幻灯片,在菜单栏“幻灯片放映”中点击“设置幻灯片放映”按钮,如下图所示:
打开“设置放映方式”对话框,我们可以对幻灯片进行这种放映类型的修改;
在下图中放映类型分为两种,“演讲者放映”是演讲者看到的内容和观众是不同的,演讲者常会在ppt中添加一些备注,以便在演讲时进行查看,当然这些备注观众是无法观看的,这时就选择“演讲者放映”;而“在展台浏览”就是演讲者播放的内容和观众看到的内容是一致的。
在下图中放映选项中的“循环放映”,就表示放映幻灯片时不会停止,将会不停的播放。
下图中放映幻灯片选项中,我们可以自定义选择需要播放那几张幻灯片。
下图中换片方式主要分为两种:手动表示切换幻灯片时需要点击鼠标进行切换,而你已经设置过排练时间,那就可以进行自动切换。