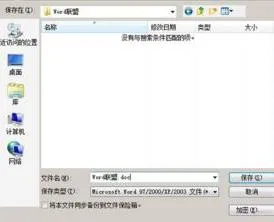-
1.怎样把WPS表格存到桌面
将保存位置选为桌面即可,具体步骤如下:
1、打开要保存的wps表格,点击:wps表格,在下拉的菜单中,找到:另存为,如图
2、点击另存为,页面会弹出一个窗口,询问保存路径,如下图
3、在窗口左侧一栏中,找到:桌面,点击它,如下图
4、根据自己的需求更改文件名,之后点击:保存即可
5、这样就成功把wps的表格保存到了桌面,如图所示
2.wps文档怎么保存到桌面
1.双击桌面WPS 2019办公软件,在WPS2019办公软件中建立需要的文档,完成文档后,点击左上角工具栏中的“文件”。
2.在选择的“文件”功能弹出的列表中点击“另存为”,弹出选择文件储存位置的对话框,点击对话框左侧“我的桌面”。
3.在“另存为”对话框中选择“我的桌面”选项后,在“我的桌面”对应左侧列表中填写建立文件的“文件名”并点击“保存”。
4.通过以上三个操作可将在WPS办公软件中建立的文档保存在电脑桌面上。
5.打开软件,依次点击左上角的“文件”、“另存为”、“我的桌面”,填写文件名后点击“保存”即可。
3.wps office文档怎么另存为
wps office文档另存为的具体操作步骤如下:
我们需要准备的材料有:电脑、wps office。
1、首先我们打开编辑的wps office文档,点击左上角“WPS表格”选项。
2、然后我们在该页面中点击“文件”选项。
3、之后我们在该页面中点击“另存为”选项即可。
4.wps如何在EXCEL中保存图表模板
1.启动WPS表格,例如打开如下表格。
2.用鼠标选择要截图的表格区域。
3.使用如下办法复制选中的区域:
(1)快捷键“Ctrl+C”来复制。
(2)或单击“开始”选项卡里的“复制”按钮。
(3)右击选择“复制”。
4.将光标定位到某个单元格中(也可以在原位置),然后单击“粘贴”(下三角)按钮→“粘贴为图片”。
5.这样选定区域就以图片的形式出现了,可以拖动图片调整位置哦。
6.如何想把图片导出来,可以这样操作:单击选中图片,然后右击选择“另存为图片”,选择存储位置保存即可。
7.现在打开保存好的图片,效果如下图所示。
5.wps文档图片怎么另存为
第一步,启动WPS打开我们想要保存图片的文档,可能由于文档格式一开始开不开,可以右击设置一下打开方式。
第二步,在wps中,点击一下我们想要保存的图片,右键-另存为,直接保存起来就可以了。这是在microslft中无法实现的。
第三步,但是如果想要一次性把文档中的图片全部保存起来的话,还有另外一个方法。如图所示,调出另存为对话框
第四步,在另存为对话框中选择保存格式,注意了格式下拉菜单,选择格式HTML,就是网页格式。这样的话,图片是一个文件保存起来了。
第五步,点击保存,这个事时候文档会跳转到浏览器模式,就是网页模式,不用管它,关掉就可以了。然后在你另存为的路径找到想要的图片就可以了。