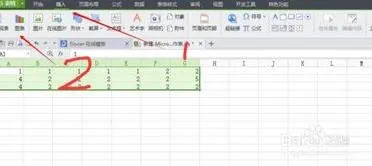-
1.wps表格怎样插入图表
1.点击开始开始--插入图表。
这个时候我们可以看到插入的是系统自带的一个图表,并不是我们需要的图表2.这个问题就来了,这个不是我要的图表,插入进去了怎么办呢?如果你细心看的话,你会发现同这个图表一起出现的还有一个WPS表格。它的名字是在文档一的图表。
PS:由于我的WPS文字命名是文档一3.发现这个问题就好解决了,既然这个WPS表格式文档一的表格是文档一图表,我们可以通过编辑这个文档来编辑WPS文字的图表。点击WPS表格打开,打开我们要插入的WPS表格,或者直接打开。
4.将在文档一的图表里的内容完全的清除掉,变成一个空白的文档。记住什么东西都不要剩下。
选中要插入表格中的数据,点击复制或者剪切。5.在在文档一的图表里选中粘贴,将内容粘贴进去。
6.选中刚刚粘贴好的数据,点击插入--图表。按照提示一步步的将图表做好7.做好之后关闭掉掉WPS表格,然后我们查看WPS文字看看表格是不是变了,这样我们就把图表插入到WPS文字了。
2.wps表格怎么插入数据图表对比图
wps表格插入数据图表对比图的解决办法
我们先制作一个数据表格,把数据填入表格中。如果你是新手,那么希望你制作一个与图片中相同的表格,在下面的课程中有些操作方便我的讲解!
步骤阅读.2在软件顶部菜单栏中,点击【插入】,在插入的功能区,我们选择【图表】。
步骤阅读.3点击图表后在弹出的窗口中,选择柱形下的第一个图表,然后选择【下一步】!
步骤阅读.4进入到【源数据窗口】,在数据区域的输入框后方,点击那个选择图标。
步骤阅读.5点击后窗口便缩小至输入框大小,我们把鼠标放到1号的数据表格中,点击鼠标不放一直拖动鼠标到10号数据表格中。这时在源数据的输入框中,我们发现有一条读取数据的代码,然后再点击输入框右边的图标,还原窗口!
步骤阅读.6在还原窗口中,我们可以看到数据区域已经出现图表样式和数据分析结果。这里我们点击【完成】。
步骤阅读.7这时候数据图表就出来了,我们可以把鼠标放到图表上拖动图表,放置到合适的位置。如果我们想在不修改数据的情况下修改图表,那么就在图表上点击右键选择【图表类型】。
步骤阅读.8然后便可修改为其他类型的图表,点击相应的图表后,便得出该图表对当前数据的分布结果。最后选择【确定】即可!