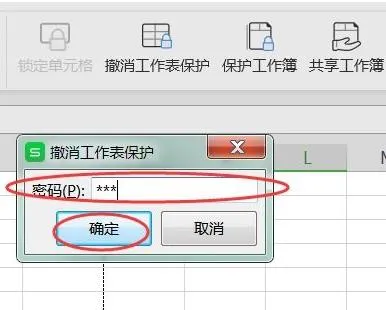-
1.wps母版被保护起来了怎么
WPS是我们经常使用的办公软件,和PPT一样,需要用到母版。
掌握了在WPS当中设置母版的方法非常的重要。下面我们就来一起看下WPS怎么设置母版: 其实方法非常简单:我们可以打开WPS演示,然后在“视图”中选择“母版”——“幻灯片母版”就切换到了母版的编辑状态中,界面上弹出“幻灯片母板视图”工具条。
这个时候我们再对母版进行编辑,接下来点击“幻灯片母板视图”——“关闭母版视图”,就完成了单母版的幻灯片制作。而新增的所有幻灯片都会以刚刚设置的母版作为固定背景,这就省去了一张一张插入、调整的麻烦。
当然我们经常也会遇到幻灯片首页和内容页背景不同的情况。其实这也不难,我们在母版的编辑状态中,点击“幻灯片母板视图”——“新标题母版”——插入图片等内容编辑设置。
2.WPS工作表如何去除保护,WPS工作表是受保护的,如何去除
1、打开WPS工作表,此工作表目前处于受保护的状态。
2、点击表格上方工具栏中的“审阅”选项。
3、进入“审阅”后,点击“撤销工作表保护”选项。
4、点击后,页面即可弹出“撤销工作表保护”的对话框,在输入密码后点击确定。
5、即可看到工具栏恢复成“保护工作表”字样,表示该保护已经撤销成功。
3.wps 怎么删除幻灯片的背景,修改母板
1、首先,打开WPS Office,打开要修改母版的幻灯片文档,点击顶部设计选项卡。
2、在功能区找到编辑母版功能,点击后进入幻灯片母版选项卡界面。
3、选中要修改的幻灯片,点击顶部字体就可以选择其他字体。
4、点击背景,在右侧弹出任务窗格,选择需要的背景颜色,如图。
5、点击效果,在弹出的项目中选择需要的效果。其它还可以点击插入母版幻灯片,插入版式等等。
6、全部修改好后,点击功能区的关闭按钮退出幻灯片母版界面就可以了。
4.WPS表格出现XX保护怎么解除,
一、打开WPS表格,在工作表的左上角(行标记与列标记的交汇处)点击鼠标,将整个工作表选中,然后右击鼠标,选择“设置单元格格式”,在弹出的“单元格格式”窗口中,点击“保护”标签,在“保护”标签下,将“锁定”前面的钩去掉,点击“确定”退出。红色框选区域“锁定”只有在工作表被保护时才会生效。
二、在工作表中设置、填充好表格后,选定要保护的单元格区域(也就是不允许改动的地方),如果要保护的是非连续单元格(或区域),可以用左手按住Ctrl键的同时,再用鼠标依次选中要保护的其它单元格(或区域),在选中的单元格上右击鼠标,选择“设置单元格格式”,在弹出的“单元格格式”窗口中,点击“保护”标签,在“保护”标签下,将“锁定”选中,点击“确定”退出。在保持单元格选定的状态下,在菜单栏上点击“工具→保护→保护工作表”,点击“确定”(或是回车),接着就会弹出“保护工作表”窗口,在密码框中输入密码,点击“确定”,之后还会弹出“确认密码”提示窗口,再次输入刚才输入的密码,点击“确定”,这样所选定的区域就将处于密码的保护之下,成为不可编辑状态。
三、此时在工作表中除去被保护的区域外,其它地方均处于可编辑状态,允许填充与编辑。此时被保护的区域并不能作为单独区域选中、编辑,即使与可编辑区同时选中,也不能对被保护区域进行编辑、操作,并且还会弹出提示窗口。这样分发出去的表格,因为在不可编辑区域有了密码的保护,表格的编辑、填充只能是在可编辑区域进行,所以分发出去的表格就不用再担心被随意改动了。
5.电脑不知怎么突然出来了个wps屏保保护请问如何关闭
电脑跳出来的wps屏幕保护其实为WPS画报。
关闭wps屏幕保护(WPS画报)步骤:
以wps2019为例子。
1、根据图片红色区域位置打开wps桌面程序。
2、打开wps后,可以看到左侧栏目中有“WPS画报”选项。
3、点击“WPS画报”选项,进入“WPS画报”进行参数设置。
4、“WPS画报”设置中左侧有“画报设置”这一选项,点击“画报设置”这一选项,进入“画报设置”。
5、点击图片中红色区域,将“开启WPS画报功能”前面的勾去掉。
6、点击关闭“WPS画报”,回到windows界面后,过一会WPS屏幕保护也不会出现,WPS画报被关闭。