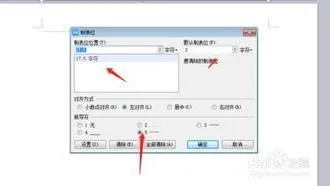-
1.如何在WPS文字里使用裁剪工具
以WPS 2019为例。
可以直接插入图片,选中图片,然后选择右边裁剪按钮。
可选择按形状裁剪也可以按比例裁剪,不选择也可以自由裁剪哦
2.在Word中怎么添加剪切线
1、首先在电脑上用2013版word软件打开一个文件,如果没有标尺,则在视图菜单中添加。
2、然后在标尺上面,用鼠标点击一下,创建一个制表符。
3、双击制表符,在弹出的对话框中选择第5个前导符,进行确定即可。
4、在目标位置,按下键盘上的Tab键,就会出现一条虚线,如图所示。
5、在插入菜单中,执行“符号-其他符号”命令。
6、将字体选项设置为“Wingdings 2”,然后找到剪刀符号,进行插入。
7、完成以上设置后,即可在Word中添加剪切线。
3.请问表格裁剪线怎么设定
视图>>>工具>>>绘图>>>出现绘图工具
画线>>>双击画出的线>>>设置称你想要的样式>>>确定
希望可以帮助你,有问题请追问
4.WPS图片怎么裁剪
1、打开wps,点击上方工具栏中的“插入”,在插入下方出现的工具中点击“图片”,然后在下拉框里选择“来自文件”,按照图片保存的路径,将图片插入到wps中。
2、选中插入的图片,图片右侧就会出现一列三个图片工具,其中第二个就是图片裁剪工具。
3、点击裁剪图片工具,在右侧弹出的选项卡中出现两种裁剪方式,一种是“按形状裁剪”,一种是“按比例裁剪”。我们先采用按形状裁剪,在下面选择一种形状,比如裁剪成“圆形”。
4、图片会自动被裁剪成圆形或者椭圆形,我们可以选中并拖动图片,调整裁剪的部位。
5.Word怎么创建剪裁线
方法/步骤
打开要添加裁切线的文档,将光标移动到要插入裁切线的位置,选择“插入——形状——直线”。
在文档中要插入裁切线的位置拖动鼠标划直线(一半长度),为了确保直线的水平,划线时同时按下shift键。
设置刚才所画直线的格式,右击该线,选择“设置自选形状格式”,出现如下对话框,在“线条”的“虚实”下拉菜单中选择第三个虚线,确定。
随后进行如下操作:“插入——符号——其他符号”。
在符号选项卡中,将字体设置为Wingdings,选择第三个符号剪刀,插入。插入进来后选中剪刀符号,设置居中,将虚线拖动到剪刀垂直居中左侧的位置。
6
复制此条虚线,将复制后的虚线拖动到剪刀垂直居中右侧的位置,这样,一条完整的剪切线就做好了。
6.WPS文字怎么设置装订线
现在文档中输入需要打印的内容,然后点击文件--页面设置,进入页面设置选项。
进入页面设置选项后,点击页边距选项卡,选择装订线位置为“左”,装订线宽为30毫米。这个是可以根据自己的喜好和具体的要求来设置的。可以自由发挥。
设置页边距完成后点击板式选项卡,选择页眉和页脚:勾选奇偶页不同。到了这一度设置已经完成了。
这个时候我们点击确定,为了方便观看我把装订线设置的大了一些,给大家看一下效果。
设置完成后就要打印了,打印也需要设置的,点击文件--打印或者Ctrl+p进入页面打印。
进入打印选项后,点击勾选:手动双面打印。这一步是必须选项,不能自动发挥。
勾选玩手动双面打印后,点击左下角的选项设置,进入选项设置页面。
在打印选项设置中选择,偶页降序,这个也是必选项。不能自由发挥的。到了这一步就可以彻底完成了,只需要打印一下就好了。