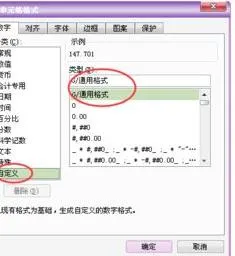-
1.wps格式设置在哪里
在WPS文字中,格式设置方法:
一、页面格式设置
1、单击页面布局选项卡右下角如图所示的按钮;
2、弹出页面设置对话框,在这个对话框中可以进行页面格式设置。
二、字体格式设置
1、选中需要设置的文本,单击开始选项卡右下角如图所示的按钮;
2、弹出字体对话框,在这个对话框中可以进行字体格式设置。
三、段落格式设置
1、选中需要设置的文本,单击开始选项卡右下角如图所示的按钮;
2、弹出段落对话框,在这个对话框中可以进行段落格式设置。
2.WPS表格怎样设置文字格式
将表示金额的阿拉伯数字简单迅速地转换成中文大写形式(如图1)。
图1
首先,光标定位在要设置为大写中文货币的单元格上;然后,点击‘格式’菜单中的‘单元格’,弹出‘单元格格式’对话框,在‘数字’选项卡的‘分类’栏中选择‘特殊’,然后在右边的‘类型’栏中选择‘人民币大写’(如图2)
图2
最后点击‘确定’即可设置成如图1所示的样子。
身份证号码、手机号码的正确输入在WPS表格中也是可以轻松实现的:
首先在输入身份证号码、手机号码之前,将单元格格式设置为‘文本’。
操作如下:
1、选中设置区域,(如图3)
图3
2、点击‘格式’菜单中的‘单元格’命令;
3、在‘数字’选项卡中‘分类’栏内,选择‘文本’后,单击‘确定’。(如图4)
图4
4、直接输入身份证号码、手机号码即可。
3.如何把wps中的文字转换成文本格式
1. 保存网页
在浏览器中访问目标网页,执行菜单“文件”→“另存为”,文件类型选择“网页,全部”。
2、用WPS文字打开html文件
执行“文件”→“打开”,文件类型选择“网页文件”或“所有文件”,以打开刚才下载得到的《[征稿八]怎样用WPS制作PDF》html文件。
3、去掉不需要的部分
注:表格形式出现的正文,可以选中后执行“表格”→“转换”→“表格转换为文本”去除表格外框。
去掉多余部分和表格外框后的效果:
4、另存为WPS文档或WORD文档
最后另存为WPS文档或WORD文档即可。
4.如何在wps文字中设置样式格式
WPS文字可以对文本、段落、表格和表格的单元格、图形对象添加底纹,并可以为图形对象应用颜色或纹理填充。
★设置表格的底纹
选中需要设置的表格或单元格,点击菜单栏的“格式”——“边框和底纹”(或在右键菜单中选择“表格属性”,选取“表格”选项卡,单击“边框和底纹。”按钮)点击切换到“底纹”选项卡,在“底纹”选项卡中选择需要的填充色、图案样式、图案颜色,在“应用于”列表中选取设置针对于文本、段落、单元格还是表格。
★设置图形对象的底纹
选中需要设置的图形对象,在“绘图”工具栏中单击“填充颜色”图标,然后执行下列操作之一:
●颜色填充:单击“填充颜色”右边的箭头,选择一种已有的颜色或单击“其它填充颜色。”从“颜色”对话框中选择更多颜色。
●其它效果填充:单击“填充颜色”右边的箭头,选择“填充效果”,在“填充效果”对话框中包含渐变、纹理、图案和图片项。
★设置文本或段落的底纹
选中需要设置文本内容,点击菜单栏的“格式”——“边框和底纹”,点击切换到“底纹”选项卡,并选择需要的填充色、图案样式、图案颜色,然后在“应用于”列表中选取设置针对于文本还是段落。
5.如何在wps文字中设置样式格式
WPS文字可以对文本、段落、表格和表格的单元格、图形对象添加底纹,并可以为图形对象应用颜色或纹理填充。
★设置表格的底纹选中需要设置的表格或单元格,点击菜单栏的“格式”——“边框和底纹”(或在右键菜单中选择“表格属性”,选取“表格”选项卡,单击“边框和底纹。”按钮)点击切换到“底纹”选项卡,在“底纹”选项卡中选择需要的填充色、图案样式、图案颜色,在“应用于”列表中选取设置针对于文本、段落、单元格还是表格。
★设置图形对象的底纹选中需要设置的图形对象,在“绘图”工具栏中单击“填充颜色”图标,然后执行下列操作之一:●颜色填充:单击“填充颜色”右边的箭头,选择一种已有的颜色或单击“其它填充颜色。”从“颜色”对话框中选择更多颜色。
●其它效果填充:单击“填充颜色”右边的箭头,选择“填充效果”,在“填充效果”对话框中包含渐变、纹理、图案和图片项。★设置文本或段落的底纹选中需要设置文本内容,点击菜单栏的“格式”——“边框和底纹”,点击切换到“底纹”选项卡,并选择需要的填充色、图案样式、图案颜色,然后在“应用于”列表中选取设置针对于文本还是段落。