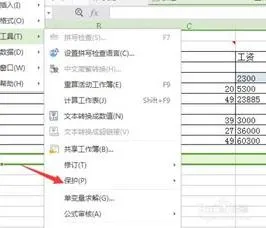-
1.WPS工作表如何去除保护,WPS工作表是受保护的,如何去除
1、打开WPS工作表,此工作表目前处于受保护的状态。
2、点击表格上方工具栏中的“审阅”选项。
3、进入“审阅”后,点击“撤销工作表保护”选项。
4、点击后,页面即可弹出“撤销工作表保护”的对话框,在输入密码后点击确定。
5、即可看到工具栏恢复成“保护工作表”字样,表示该保护已经撤销成功。
2.wps中excel表格密码忘记了,怎么撤销工作表保护
示例在EXCEL2007中进行,可以不使用宏设置,直接按以下方法操作。
1、先打开EXCEL,sheet1是一个被保护的工作表,当点击单元格尝试编辑时。会提示试图更改的单元格或图表在受保护的工作表中!
2、点击工作表左上角全选,按Ctrl+C 复制工作表,然后在右侧新建 一个工作表,再次点击左上角全选,按CTRL+V粘贴,将被保护的工作表粘贴到新的表中,此时的工作表内容与原表相同,只是没有了密码保护。
3、删除原工作表,将新建的工作表名称改为原名称,并移动到原位置即可。
3.wps表格工作表被保护 但是密码忘记了 怎么撤销保护呢
一、另存为和重建法 首先,用Word 2010打开那个加密文档。 依次单击窗口的“文件另存为”菜单,单击“另存为”对话框右侧的“我的电脑”,再选中列表中的某数据分区(如G盘)。单击“保存类型”右侧的下拉列表箭头,拖动滚动条,找到“纯文本(*.txt)”选项后选定,单击“保存”后完成操作。然后,打开G盘中刚才保存的TXT文档,按下Ctrl+A组合键选中页面中的全部文档。新开的一个Word 2010空白文档,将刚才复制的内容粘贴到这个新Word 2010空白文档中。这样,就可以对它进行编辑操作了。
二、使用word工具箱先在网上下载“Word工具箱”软件,双击下载的WordTool.EXE文件开始解压操作,自动进到“Word必备工具箱”窗口中;接着,单击窗口下的“安装”后,在Word菜单栏中生成“工具箱”的菜单项;然后,双击那个“加过密”的文档,依次单击菜单栏的“工具箱Word必备工具箱”;单击工具箱的“破解”选项卡后,再单击“轻松去除‘保护文档’密码”,就能移去文档中的密码。
4.WPS表格出现XX保护怎么解除,
一、打开WPS表格,在工作表的左上角(行标记与列标记的交汇处)点击鼠标,将整个工作表选中,然后右击鼠标,选择“设置单元格格式”,在弹出的“单元格格式”窗口中,点击“保护”标签,在“保护”标签下,将“锁定”前面的钩去掉,点击“确定”退出。红色框选区域“锁定”只有在工作表被保护时才会生效。
二、在工作表中设置、填充好表格后,选定要保护的单元格区域(也就是不允许改动的地方),如果要保护的是非连续单元格(或区域),可以用左手按住Ctrl键的同时,再用鼠标依次选中要保护的其它单元格(或区域),在选中的单元格上右击鼠标,选择“设置单元格格式”,在弹出的“单元格格式”窗口中,点击“保护”标签,在“保护”标签下,将“锁定”选中,点击“确定”退出。在保持单元格选定的状态下,在菜单栏上点击“工具→保护→保护工作表”,点击“确定”(或是回车),接着就会弹出“保护工作表”窗口,在密码框中输入密码,点击“确定”,之后还会弹出“确认密码”提示窗口,再次输入刚才输入的密码,点击“确定”,这样所选定的区域就将处于密码的保护之下,成为不可编辑状态。
三、此时在工作表中除去被保护的区域外,其它地方均处于可编辑状态,允许填充与编辑。此时被保护的区域并不能作为单独区域选中、编辑,即使与可编辑区同时选中,也不能对被保护区域进行编辑、操作,并且还会弹出提示窗口。这样分发出去的表格,因为在不可编辑区域有了密码的保护,表格的编辑、填充只能是在可编辑区域进行,所以分发出去的表格就不用再担心被随意改动了。
5.WPS表格打开 显示 “不能在保护的工作表上使用该命令” 怎么取消呢
破解方法如下:
1、首先用打开已设置有密码的“保护文档”(原始文件),此文档可由Word2000/XP(2002)/2003创建(保护文档创建方法见上文);
2、在菜单中选择“文件→另存为Web页”,保存为HTML文件后关闭Word;
3、用“记事本”或其他字处理软件打开上步中保存的HTML文件;
4、查找“”标签,“”和“”之间的为设置的密码加密后的十六进制格式,
5、记录密码字符,例如本例中“3E36C48A”,关闭“记事本”;
6、使用十六进制文件编辑器(例如WinHex或者UltraEdit)以十六进制(Hex)格式打开原始DOC文件;
7、反序查找记录的十六进制密码字符,例如本例中查找“8AC4363E”;
8、将查找到的4个双字节均用“0”覆盖,保存文件,关闭十六进制文件编辑器;
9、使用Word打开原始DOC文件,在菜单中选择“工具→解除文档保护”,密码为空。