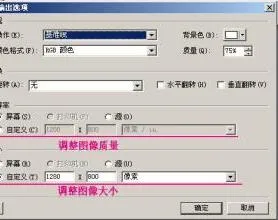-
1.WPS中想放入图片怎么改变图片大小啊
1、首先在电脑上将WPS软件打开,接下来在WPS中选择“文字”,新建一个空白文档。
2、接下来在上方工具栏中选择“插入”-“图片”-“来自文件”,然后选择自己需要的图片插入。
3、接下来用鼠标左键点击刚刚插入的图片,当图片四周出现小点时,用鼠标拉缩图片就可以改变图片大小了。
2.手机wps 如何对插入的图片进行大小设置
方法/步骤 手机打开WPS Office,进入页面后,选择你要使用的文档。
请点击输入图片描述进入文档页面,点击左上角的【编辑】。请点击输入图片描述进入编辑页面,调整文档的光标位置,方便稍后把图片插入到该位置,再点击左下角的工具按钮。
请点击输入图片描述出现窗口,点击【插入】,再选择图片来源,比如:相册。请点击输入图片描述进入相册页面,选择要插入的图片,点击右下角的【确定】。
请点击输入图片描述完成后,就可以看到图片已经插入文档的内容里了,如果需要调整图片大小,可以点击图片的周边的圆球,进行调整大小。请点击输入图片描述调整图片大小后,还可以根据自己的需求,调整图片的其他属性,比如:旋转。
请点击输入图片描述完成后,返回编辑页面,就可以看到图片已经更改属性的效果图,如果不需要调整图片,记得点击左上角的保存按钮哦。请点击输入图片描述。
3.如何在wps文字中统一设置图片大小
也是偶然发现挺有趣的现象,插入的图片,默认的状态是zhidao无法全选的,但把图片的环绕方式变成穿越型就可以操作了。
选择图片-图片工具-环绕-穿越型
把每张图片设置好,开始-选择-选择对象,选择对象处于高亮状态就是选中了
按住ctrl键,依次点选图片,看外侧的虚框,选中了,设置高度和宽度
设置宽度和高度有一点需要注意,如果是任意设置,需要取消纵横比例,例如长方形的变正方形,输入之前,点下图位置,那个小符号,在大小里,取消掉锁定纵横比
调完之后,鼠标点虚框外,就取消当前选择了
4.在wps里插入图片如何保持原有大小
方法一:
1、选中需要调整大小的图片,图片四周出现八个控点;
2、将光标放在控点上,当鼠标指针变为双箭头时,按下鼠标并拖动鼠标,就可以改变图片的大小。
方法二:
1、选中需要调整大小的图片;
2、单击图片工具---->;图片大小按钮,如图所示;
3、弹出设置对象格式对话框,选择大小选项卡,去掉锁定纵横比和相对于图片的原始尺寸复选框中的对勾;在高度、宽度输入框中输入所需要的数值即可,如图所示。
5.WPS文本里批量插入图片(嵌入式)如何批量修改大小
步骤一:点击插入-图片。找到图片所在文件夹
步骤阅读
2
步骤二:按住Ctrl,左键单击,注意文件名排列和表格里名字一致,点击打开
3
步骤三: 按住鼠标左键,所有图片拖动到第一行内容和最后一行中间, 点击高度,宽度设置数值,批量调整大小。
4
步骤四:左键单击,取消全选。最底下一张拖到第一行,最上面一张拖到最后一行
5
步骤五:Ctrl+f,找到定位,点击对象。(为了让照片是全选的)
6
步骤六:找到对齐-左对齐,再次对齐-纵向分布。
7
补充说明:函数导出步骤二所需文件名。
1.左键单击C2,输入函数:=C1&””””&A2&”.webp”&”””””&” ”,按enter键(回车键)。
2.把箭头放在C2右下角,变成实心箭头,往下复制。得到最后一行,右键单击复制,得到文字,点击插入-图片,把文字粘贴进去,重复步骤二。
备注:=表示函数开始,C1表示需要套用前一列的东西,& 文本连接符号(hift+7),”” 双引号内输入文字数字是需要添加的内容,””内再输入两个英文状态的双引号表示要添加一个双引号,””内输入一个空格是要添加一个空格,版本不同,函数可以适当修正。
点击任意一张图片,Ctrl+A,全选图片,鼠标拖动调整即可
可以用VBA做,能把所有的图片都改为一样大小
6.WPS插入图片,如何设置才能自动调整为画板大小
1.运行WPS软件,新建一个WPS演示文件。点击菜单栏【插入】,然后点击【智能图形】。
请点击输入图片描述
2.界面弹出【选择智能图形】对话窗,点击左边菜单栏【图片】,然后从【基本图形】里选择图形模式,点击【插入】。
请点击输入图片描述
3.回到WPS演示页面,选定的智能图形便插入到页面中。点击图像中央的图片图标,从电脑中选择需要插入的图片。
请点击输入图片描述
4.依次点击图框中的图片图标,选择需要插入的图片,图片便插入到智能图形里面,不需要调整图片的大小,图片便与插入的智能图形尺寸保持一致。
请点击输入图片描述
5.选择图片,可以【在后面添加项目】,也可以在【前面添加项目】,还能改变图片的布局。
请点击输入图片描述
6
总结:
1.运行WPS软件,新建一个WPS演示文件。点击菜单栏【插入】,然后点击【智能图形】。
2.界面弹出【选择智能图形】对话窗,点击左边菜单栏【图片】,然后从【基本图形】里选择图形模式,点击【插入】。
3.回到WPS演示页面,选定的智能图形便插入到页面中。点击图像中央的图片图标,从电脑中选择需要插入的图片。
4.依次点击图框中的图片图标,选择需要插入的图片,图片便插入到智能图形里面,不需要调整图片的大小,图片便与插入的智能图形尺寸保持一致。
5.选择图片,可以【在后面添加项目】,也可以在【前面添加项目】,还能改变图片的布局。
7.怎么在wps 的word文档中把很多图片调整成一样的大小
在wps的word文档中把很多图片调整成一样的大小,可通过F4快速调整图片大小一致。
方法步骤如下:
1、打开需要操作的WORD文档,选中任意一张图片,在图片工具中点击大小右下角的展开按钮。
2、取消“锁定纵横比”和“相对原始图片大小”,手动输入高度和宽度,然后点击确定按钮。
3、选中其他图片,然后按键盘的F4键即可将图片设置为第一张图设置的大小。
4、返回主文档,发现在wps的word文档中把很多图片调整成一样的大小操作完成。