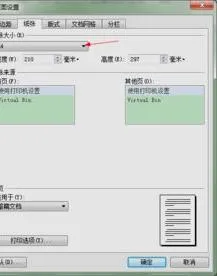-
1.如何用WPS制作大事记时间轴
用WPS制作大事记时间轴方法:
材料:WPS office word
1. 打开word,点击插入,形状,选择右箭头
2. 点住左键拖动,画出右箭头
3. 把右键头,鼠标点住左边的黄色点向上移动,改变形状
4. 点击插入形状,画几根竖线
5. 点击插入——文本框(横向),按住左键拖动画出文本框,多画几个就好
6. 输入内容,完成
2.如何用wps制作图文文档
方法/步骤
首先我们打开wps文档,会发现界面有很多可以下载的模板,比如很多个性新颖的求职简历等等。
我们如果是普通的使用创建文档,那么久点击空白文档,然后出来的界面是不是跟传统的word差不多了?
点击上方的插入,即可插入图片,也可制造艺术字、首字下沉等艺术字体,还新增了截屏的功能。
页面布局,可以调整页边距,纸张大小、纸张方向等多种设置,页面边框、对齐方式等等,都在这个里面设置。
接下来是引用功能,可以插入目录、脚注、尾注等等多种功能,也可以设置目录级别,上下翻转等,如图所示。
6
最后写完文档肯定要保存,很多人一定找不到在哪里,点击wps文字旁边的下拉三角,即可看到保存,文件另存为等多种子菜单了。
3.怎样用wps在手机上做简报
手机版的wps功能太少了,操作起来很难达到预想的效果,你最好是下载一个相似的模板,然后修改使用。
1. 点击手机中WPS软件,一般手机都自带该软件,没有的话,可以下载一个,方便以后使用。一般出现的是最近查看的文档,点击下方第三个按钮,即“新建”按钮。
2. 点击中间的“表格”图标。
3. 开始编辑表格,键盘和常用工具都在下方的菜单中,比较容易找到和操作。
4.WPS文字如何制作班级管理日志
班级管理日志一般包括以下内容:
第一部分:班主任名字、班级名字、班级成员(座位表)、班主任寄语、班级格言等。
第二部分:班级建设内容。班级的管理机构及其干部分工和干部职责、学习小组、活动计划和活动设计、安排等。
第三部分:每一天的班级日记。包括每天的“信息快餐”、课堂情况、班级其他情况、每天班里的大事件、值日生寄语。
此外,还可以在后面加上班级学期回顾。
有句话叫作:我的地盘我作主。现在我们来共同探讨一下如何用我们手中的利器——WPS来制作一个独具自己特色的班级管理日志。
首先,启动WPS文字,新建一个空白文档。
一、制作封面。
1.输入标题。为了美观漂亮,我们将标题用艺术字来显示。从“绘图”工具栏中选择“插入艺术汉字”按钮,或执行“插入→图片→艺术汉字”的菜单命令。选择其中一个按钮(如第二个),在弹出的对话框中输入标题,并选择字体,如图1所示,再选择标题行居中,如图2所示。
图 1
图 2
2.在封面下半部分插入一个文本框。从“绘图”工具栏中选择“横向”按钮,或执行“插入→文本框→横向”的菜单命令。按图3设置。
图 3
3.在中间部分插入班级集体照。执行“插入”“图片”“来自文件”的菜单命令,插入班级集体照。预览看看,效果还是不错的,如图4。
图 4
二、制作班级座位表。
1.在封面的文本框右下角双击鼠标,执行“插入”“分隔符”“分页符”的菜单命令,产生一个空白页。并写上表头,如“金山中学**年级*季期**班座位表”。
2.从从“表格”工具栏上点击“表格”按钮或执行“表格”“插入”“表格”的菜单命令,在弹出的对话框中根据本班人数和座位编排选择适当的行列数,设好后点击确定生成表格。然后拖拉右下角的操作点放大表格(图5)。
图 5
5.如何使用wps文字制作红头文件
使用wps文字制作红头文件的具体步骤如下:
1、首先打开需要编辑的WPS文字,进入到编辑页面中。
2、然后zd选中文字,点击打开中文版式中的“双行合一”选项。
3、然后在弹出来的窗口中点击“确定回”。
4、然后在双行合一的文字后面输入想要答的文字,点击选择红色的字体颜色。
5、然后就完成了。
6.如何用WPS制作红头文件
撰写行政公文是办公室工作人员必备的工作技能之一,公文的撰写过程大体分为文头、正文、落款等三大部分。其中文头制作最繁琐,下面就通过“WPS文字”,告诉大家怎样轻松掌握公文的文头制作技巧。
一、设置边框
首先,通过“插入→分隔符→连续分隔符”命令,将正文与文头区域分割成两节。然后鼠标左键单击“文件”→“页面设置”,在出现的“页面设置”提示栏内选择“版式”选项卡,在“页眉和页脚”标签下“页眉”设置栏内填写适当数值。这个数值表示的是“页眉”区域顶端到页面上边界之间的距离,由实际测量得来。在“预览”标签下“应用于”下拉框中选择“本节”。这个数值表示的意义是以上的设置只对本节起作用。
接下来,对页眉进行设置,鼠标左键单击“格式”→“边框和底纹” →“边框”,然后设置“线型”为“单实线”,“颜色”为“红色”,“宽度”为“3磅”,接下来鼠标左键单击“预览”框中的“下横线”位置。
二、插入表格
将光标定位到正文区域,鼠标左键单击“表格”→“插入”→“表格”,在表格中输入适当文字。然后通过测量公文文头各个文字之间的距离,经过合并单元格,设置单元格对齐方式及调节表格行高和列宽等操作方法形成如下表格。如图所示。
设置“文件”二字字号大小与实际公文中“文件”二字大小相同,适当调节“文件”二字的缩放比例,选择“文件”二字后,鼠标左键单击“格式”→“字体”→“字符间距”,设置如图示。
三、最后调整段落距离
将光标定位于页眉区域内的“段落标记”处,鼠标选中整个表格,右键单击表格,在出现的菜单中选择“表格属性”→“表格”→“文字环绕”→“环绕”→“定位”→“表格定位”→“垂直”→“位置”→“-50毫米”→“相对于”→“段落”。注意,这里的“5厘米”,是指让表格以页眉区域内的段落标记为基准,向上移动的距离。此值由测量公文中单位名称到文头横线之间的距离而定。这样文头制作就完成了。
7.怎么使用wps演示制作课件
1、首先,下载金山WPS Office2013最新版。
2、打开WPS演示文件,这里可以看到新建,从更多模板新建及打开三个选项。我们先来制作一个新的PPT,所以选择新建。
3、新建一个PPT文件后,可以看到一个基本的幻灯片界面。如果需要增加新的幻灯片,可以看到红色箭头指向的新建幻灯片,点击这里即可增加幻灯片的页数。
4、WPS演示文件有许多在线模板可供下载使用,在右侧可以选择自己喜欢的模板下载下来使用,在这里还可以看到配色、动画、切换、效果等选项来选择,来更好的设置自己的幻灯片。
5、这里小编选择了一个在线模板下载了下来并使用到这一张幻灯片上。
6、点击上方的插入,可以为幻灯片增加新的图片,艺术字,背景音乐和影片FLASH等素材来使幻灯片内容更加丰富。
7、想要打开现有的幻灯片,则可以点击图片左上方的打开键,然后即可选择自己电脑上已有的幻灯片文件。
8、选择这篇英语课件后就可以看到自己的PPT文件在WPS演示中打开的效果。在上方的幻灯片放映中可以选择播放幻灯片,为幻灯片设置放映方式等选项。到这里整个PPT制作方式和打开现有PPT方法已经全部介绍完了,整个过程适合一些WPS初级入门的新手,希望可以帮助到大家~~~