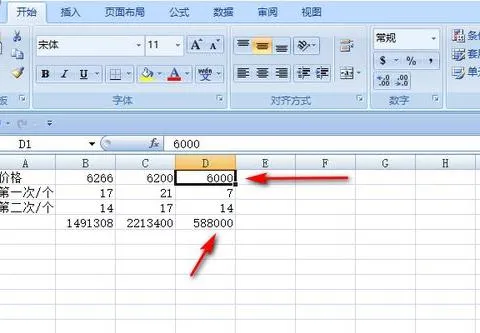-
1.在wps里怎么进行数据分析
1、首先打开需要编辑的WPS,然后点击选择上方“数据”按钮。
2、然后在新的界面里点击选择“数据透视”按钮。
3、之后在新的界面里点击选择“创建数据透视表”窗口中选择需要分析的单元格区域。一般情况下默认为该工作表中所有填有数据的区域。
4、然后在新的界面里点击选择“新工作表”,然后点击“确定”选项。
5、然后在新的界面里会自动创建一张新工作表,在该表右侧“字段列表”中将“医院名称”拖拽移到“行”。
6、最后在新的界面里将需要分析的数据拖拽到“值”,便完成了按“医院名称”进行数据分类统计汇总就可以了。
2.wps表格数据分析在哪
wps表格数据分析在数据透视里,具体操作步骤如下:
1、首先我们打开待处理的wps数据,选择工具栏里面的“数据”选项。
2、然后我们在当前页面里再选择“数据透视”。
3、然后我们在当前页面里在弹出“创建数据透视表”窗口中选择需要分析的单元格区域。一般情况下默认为该工作表中所有填有数据的区域。
4、然后我们在当前页面里在“创建数据透视表”窗口下方,选择“新工作表”,点击确认。
5、会自动创建一张新工作表,在该表右侧“字段列表”中将“医院名称”拖拽移到“行”。
6、将需要分析的数据拖拽到“值”,便完成了按“医院名称”进行数据分类统计汇总,简便又快捷。
3.如何在WPS里作趋势图
以WPS 2019版为例
1、选中数据源,点击“插入”--->;“图表”
2、“图表”--->;“折线图”
3、取消勾选“坐标轴”、“图表标题”、“网络线”
4、点击图形右侧最下面的按钮,选择“无填充”、“无线条”
5、调整大小即可~
4.地理教学中如何使用WPS表格分析趋势数据
1.气温-海拔变化趋势教学 一般来说,气温随海拔升高而降低,一般来说是海拔每升高1km,气温平均下降6℃左右。
向学生提供某海滨城市的气温随海拔变化数据表,并使用WPS表格图表功能研究气温随海拔的变化规律。 在WPS表格中选择数据区域,打开图表向导,选择图表类型。
一般来说,趋势数据都选择“XY散点图”为宜,并选择平滑曲线。原因在于这只是不完整的数据样本,平滑曲线更容易让学生理解采样数据所承载趋势的程度。
有了图,引导学生认识此变化趋势便有了依据,不仅可以立刻看出此变化趋势,还可以使用适当的模型来描述。 图1是生成的气温随海拔变化图。
气温与海拔大致呈现线性相关。这幅图的虽然很好的反映出了气温变化趋势,但是缺乏量化的函数无法充分利用此趋势,需要建立具体的公式来描述,这就要使用趋势线的功能。
在已经形成的曲线上单击右键,选择“添加趋势线”,因为大体已经可以判断是线性,在“类型”标签中选择“线性”,并在“选项”中勾选“显示公式”和“显示R平方值”,此时立刻生成一条线性趋势线,还给出了数值化的一次函数。 y=-5.9684x+21.054 利用WPS表格的扩展功能,可以使这个函数和图表传递出更多表格中隐藏的信息(图2):直线斜率为负,表明温度随海拔增高而降低,并且每降低1km,气温下降的幅度约为6℃。
若x为零,y=21.054,即当地海平面处气温约为21℃左右。使用趋势预测向前推或者倒推一些单位便得到图3。
R2(方差)的值为0.9984,这说明拟合程度已经相当高了,表明此公式来描述当地温度随海拔高度变化趋势十分合适。 2.人口变化趋势教学 前一个例子的数据变化趋势中蕴含了一些可以推导的地理概念,但是像人口趋势类似的数据本身不具有更多的可推导性,只能作为一种特殊的模型利用数学工具来预测,趋势线同样可以发挥作用。
表2是收集1978年改革开放以来我国的年度人口数据,以此建立适合的数学模型描述它们的变化,并对未来几年的人口做出预测。 同样采用X、Y散点图中的平滑曲线生成图表。
通过图表可以看出,人口增长的趋势总体趋于缓和,所以使用线性模型来描述就不合理了,尝试使用多项式来拟合数据。为曲线添加趋势线,在类型中选择“多项式”首先选择使用2次多项式来拟合,R2值为0.9983,方差已经让人满意了,我们再采用3次多项式来试试看,方差值达到了0.9994,若采用四次多项式方差值可以达到0.9999,几乎可以认为是完全拟合。
最后我们根据得到的模型函数预测2010年的人口总数为13.45亿左右。 对数据进行信息化处理,引导学生利用数据处理软件来挖掘数据背后蕴藏的信息,这样在教学过程中学生面对的就不仅仅是枯燥的数字表格,而是能挖掘其内涵并具有一定探索性的科学学习方式。
不仅丰富了地理教学的方式方法,提升了课堂效率,对引导学生数据建模思想的形成也具有积极作用。