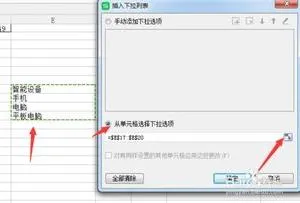-
1.WPS表格怎样设置下拉菜单
打开我们要处理的表格~~~~
我们准备在地域那一栏里设置下拉菜单~~~,那么我们先把地域里的内容删掉。并在其他的区域输入我们所需要的选项内容~~~(如图)
选中我们需要设置下拉菜单的区域(可以单列选,也可以局限选)。
点击菜单栏中的“有效性”选项,会出现对话框。
选择”有效性条件“-“允许”-“序列”
然后在“来源”里选择选项(我们之前输入好的)所在的区间。
点击确定,我们回去看看原始表格,是不是出现下拉菜单选项了呢???
2.如何在WPS的文档里面设置下拉列表
您好,很高兴为您解答! 转一篇文章,希望可以帮到您:在Word中设置“下拉型窗体域” 1.先打开一个Word文档,在其中根据需要先设计好表格。
可以先将一些不能用下拉输入的单元格先行输入。 2.将鼠标移到指定位置,点“视图→工具栏→窗体”,弹出“窗体”工具栏,点“下拉型窗体域”按钮。
3.窗体域插入后,单元格中会显示出一个带有灰色阴影的小方块(在按下“窗体域底纹”按钮的情况下才会显示阴影)。窗体域底纹只在屏幕上显示,用于提醒用户该域的具体位置,并不会被打印出来。
双击插入的窗体域,系统弹出“下拉型窗体域选项”对话框。在“下拉项”的框格内添加下拉菜单中的选项。
添加的步骤是:首先在“下拉项”项目中输入需要添加的第一个列表项,并单击“添加”按钮(或按回车键),然后依次输入其余列表项。所有列表项添加完毕后,可以通过向上↑、向下↓这2个“移动”按钮改变列表项的排列顺序。
选中“启用下拉列表”项,点“确定”按钮即可。 4.下拉型窗体域插入完成之后,单击“窗体”工具栏上的小锁状的“保护窗体”按钮,这样除了含有窗体域的单元格外,表格的其他地方都无法进行修改。
此时用鼠标单击任一窗体域单元格,在单元格的右侧会出现一个下拉三角图标,点击该图标会弹出下拉列表,在其中选择即可。全部选择好后,再点“保护窗体”按钮即可解除锁定。
如有疑问,请点击我的头像提问。祝您生活愉快。
3.怎样给WPS表格文件设置下拉列表框
首先,在WPS表格中输入要使用的序列
在WPS表格中选中要使用下拉列表的单元格或单元格区域,切换到“数据”选项卡,点击“有效性”按钮。
在打开的“数据有”窗口中,切换到“设置“选项卡,点击“允许”下拉列表,从中选择“序列”,同时设置“来源”
此时在编辑单元格时,就会发现对应单元格右侧出现了一个下拉箭头,点击即可弹出下拉列表
另外,我们也可以通过“名称管理器”来创建下拉列表:
选中WPS表格中的序列,点击“公式”功能区中的“名称管理器”。
在打开的“名称管理器”窗口中,指定序列来源,同时设置对应的名称,点击“确定”完成名称的指定。
最后在“数据有效性”窗口中,将“来源”设置为“=级别”即可。此方法也可以实现下拉列表效果。
4.如何在wps excel中设置下拉菜单
首先选中要制作下拉菜单的单元格或单元格区域----数据---有效性---允许---选择"序列"---来源---输入要填充的各个选项---比如输入: 男,女 (两个选项之间用英文半角逗号相隔)---确定
如图
如果是大量的选项需要写入,则可以用一辅助列来实现,比如在某列写入下拉选项的全部内容
操作如图
按下红圈所示的按钮
选中图中1所示的单元格区域(该区域为下拉列表的各个选项)
完成后再按下图中2所示的按钮---最后按下确定键
这样就把下拉菜单元格制作好了,效果如下图
5.wps中的表格如何设置下拉列表
1,选择要设置的单元格区域,单击“数据”选项卡,单击“有效性”命令。
2,在弹出的“数据有效性”对话框中,单击“允许”下方的下拉三角形,选择“序列”。
3, 在“来源”下面的文本框输入对应的内容(也就是下拉列表里面所需要的选项内容)。注意:这里文字与文字之间用逗号隔开,这个逗号一定要是英文状态下面的逗号。最后单击“确定”。
4,这个时候,之前所选择的区域的每个单元格右侧都会出现一个下拉三角形符号,只要用鼠标单击一下这个下拉三角形就可以选择所需要的内容了。