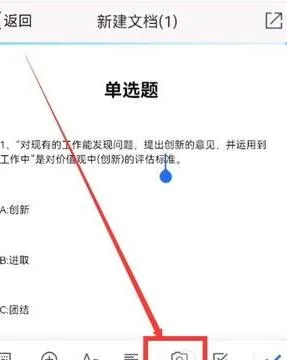-
1.怎么在手机wps表格中添加图片
大家好,今天小编跟大家分享交流一下在WPS文档使用的过程中如何更好更快的插入文档。插入图片我想大家都会的:先点击“插入”菜单栏;再点击“图片”,最后选择要插入的图片就可以了。在这里就不再啰嗦了,小编要分享交流的是如何批量插入图片和如何批量提取图片。
一、如何批量插入图片:
1、手机图片批量插入:
当我们需要插入手机中的图片时,你还在通过微信、QQ先把图片一张张上传到电脑里面再添加吗?其实WPS文档就自带手机图片插入:
1、首先我们先选择“插入”菜单栏;然后在点击“图片”工具栏旁边的“倒三角”选择“来自手机”;
2、这时在WPS右边的“操作栏”会出现一个二维码,然后通过微信、QQ进行扫码就可以直接把手机的图片上传在文档中了。是不是更方便呢?
2、电脑图片批量插入:
2. 1、首先我们先选择“插入”菜单栏;然后在点击“图片”工具栏旁边的“倒三角”选择“来自文件”;
2. 2、再打开保存图片的文件,按住“Ctrl”一次性选择把要插入的图片都选上,点击“打开”就OK了。
如何批量提取文档中的图片:
当我们需要用到很多其他文档中的图片时,你还在一张张复制粘贴吗?当我们需要很多网站上的图,你还在一张张先保存下吗?其实我们可以更快的处理这些事情:
1、首先我们先打开要用的图片的文档,然后点击“WPS文字”,然后点击“另存为”。当然也可以直接快捷键“F12”调出“另存为”的窗口;
2、然后在这个窗口中选择保存类型“网页文件”,最后点击“保存”就可以了。这样文档中的所有图片都保存到了“.file”文件中。
3、网页上的图片也可以批量保存在文件中:打开要保存图片的文件,然后直接按“Ctrl+S”保存就OK了。然后打开保存的文件,里面就有保存了网上所有的图片。
好了,WPS文档“图片的操作”就分享交流到这了。伙伴们遇到什么问题或者有更好的建议需要补充的,
2.手机表格如何添加照片
操作方法
01
打开WPS表格,点击“插入”,在点击图片,如图所示:

02
点击图片,会出现三个选项,我们选择“来自手机”,如图:

03
点击之后,WPS表格右边会出现一个“插入手机图片”小页面,用手机微信扫描二维码。

04
扫描之后,看手机,手机上面点击选择图片,就会进入手机相册中,然后选择一张需要的图片,点击上传图片,如图:


05
上传完图片之后,回到电脑上面,就可以看到上传成功的图片,可以直接将图片拖到WPS表格中。

06
或者在图片下面有“插入”两个字,点击,图片也会进入表格中。注意的是在插入下面有“重新获取二维码”,如果需要上传第二章图片,点击重新获取二维码,重复上面操作就可以了。

07
回到WPS表格中,可以看到成功上传的图片,可以放大缩小图片尺寸。1
起首,在手机桌面上,打开WPS应用。

2
进入本家儿界面,点击【打开】选项。

3
打开表格,点击左下角【菜单】选项。

4
在菜单中,找到【插入】选项并点击。

5
之后,点击【图片】选项,如图所示。

6
选择插入照片的体例,点击【相册】。

7
在手机相册里选择图片,点击【确定】。

8
这样,就当作功把图片插入到了表格中。手机表格粘贴照片需要先打开手机里的表格文件,然后选择单元格,点击弹出菜单栏,选择插入,接着再点击系统相册,选择好照片后点击完成即可。
3.手机wps怎样上传照片
在WPS的主界面上,点击左下角的菜单按钮,选择[插入]-->[图片],然后可从你的手机相册插入图片到你的文档中。
具体步骤如下:
1、在WPS主界面中,点击左下角的菜单按钮,如下图所示;
2、在弹出的界面中,点击[插入]-->[图片]左方的按钮,如下图所示;
3、这时会弹出你的手机相册中图片列表,从中选择一张你想插入的图片,点击[确定];
4、完成上一步后,可看到图片已插入你的文档。
4.使用手机wps时,如何在表格中插入图片
操作步骤如下:
第一步、准备好对应的图片,名片的命名和Excel中要对应的名称相同。
第二步、将内容列进行复制,调出剪切板。
第三步、名称进行汇总,复制的名称放到一个单元格中。后用Ctrl+H,使用替换功能。
第四步、要批量的话,名称之间必须有“;”进行间隔开,就是加入“;”,在查找内容里,输入Ctrl+J或者Ctrl+Enter,表示,要替换的是回车符,而替换为“;”。
第五步、点击“替换”后,把分隔符的信息复制一下。
第六步、复制信息,推荐都把剪切板调出来。
第七步、开始插入图片,通过工具栏中的插入功能,进行图片的插入,找到准备好的图片素材所在路径,然后把复制的信息,粘贴到文件夹名中。
第八步、图片插入后,通过工具栏中的“编辑”,选择“定位”,然后选择“定位条件”。
第九步、在定位条件中,选择“对象”。
第十步、然后右键,选择设置图片格式。
第十一步、根据自己的需要设置图片的样式,把图片缩小,放到单元格中。
第十二步、图片都是按照前后顺序从高到低排列的,都是对应表格中的排列顺序。把图片移动到对应的表格中。
5.手机如何在wps中添加图片
当我们在手机上用 WPS 编辑 Word 格式文档时,有时可能需要往其中插入图片。那么,WPS 手机版怎样才能往文档中插入图片呢?
工具/原料
WPS手机版 10.9
操作方法:
1/7 分步阅读
首先,在手机上用 WPS 打开要操作的文档后,手指在文档中任意一处点击一下。
2/7
这时,将在文档顶部弹出一个菜单条。点击菜单条上的“编辑”。
购华为手机如何把图片转换成文字-来「天猫手机馆」,省钱更省心!
广告
3/7
点击之后,文档将进入编辑状态。在编辑状态中,点击底部工具栏上的首个方格图标。
手机照片怎么加文字-购机来「天猫手机馆」品牌直营,超值特惠!
广告
4/7
然后,在弹出的菜单中点击切换到“插入”选项卡。
照片转换文字-出国必备翻译软件-限时0元终身使用
广告
5/7
接着,在插入选项卡中点击“图片”。
6/7
然后,选择一张要插入的图片,再点击“确定”。
7/7
这时,图片就插入到文档中了。图片插入以后,我们点击“完成”即可退出编辑状态。
查看
方法/步骤
1/10 分步阅读
点击WPS Office软件图标打开软件
2/10
然后打开需要修改的WPS表格
「天猫手机馆」,精选手机,全国联保,体验"购"实惠!
广告
3/10
点击屏幕左上角的编辑按钮进入编辑模式
即刻购买!联想企业电脑节,会员享特权。办公软件有哪些
广告
4/10
点中需要插入图片的单元格
天眼査【50元优惠业务码】,立可优惠减50元!
广告
5/10
点击屏幕左下方的菜单按钮
6/10
找到并点击菜单栏中的插入按钮
7/10
选择并点击插入中的图片
8/10
然后点击插入图片中的相册
9/10
选择需要的图片后点击确定即可
10/10
在手机WPS表格中插入图片就完成了
总结
1/1
1.打开需要修改的表格
2.进入编辑模式后点击单元格
3.选择菜单栏中的插入
4.插入图片后点击确定即可
注意事项
插入图片的位置避开表格内容