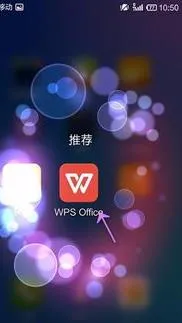-
1.WPS PPT怎么做出翻页时立体动画效果
1、电脑打开WPS PPT,然后点击工具栏中的切换。
2、进入切换页面后,选择一种切换幻灯片的样式。
3、选择好切换幻灯片的效果后,在右侧可以设置切换速度,以及切换方式,然后点击应用到全部幻灯片。
4、设置好之后,PPT翻页时就有立体动画效果了。
2.翻牌效果PPT怎么做
PPT翻书效果
一、新建一个空白的PowerPoint文档。
二、制作两个页面:
1、点击“自选图形”右边的小三角,选择“基本图形”下的“折角形”图形,在PowerPoint中画出一个书页样的图形,宽度最好小于文档的一半。
2、按住健盘上的"ctrl”键,拉(复制粘贴)出一个相同的图形,并排摆放于第一个图形的左面,然后点击“绘图”右边的小三角,选择“旋转或翻转”——“水平翻转”。
3、选中右面的图形,左击两次(双击)选择“颜色和线条”---颜色的小黑三角---填充效果—图片—选择图片—插入—确定---确定,,用同样的方法,在左面的图形插入图片。
三、添加动画:
1、选中右边的图形,添加自定义动画(点击“幻灯片放映”———“自定义动画”),在弹出的自定义动画面板中的“添加效果”中,选择“退出”———“层叠”效果。方向选择“到左侧”。
2、选中左面的图形,添加动画。在添加效果中选择“进入”——“伸展”。“开始”选择“之后”,“方向”选择“自右侧”。再选中左面的图形,再给它一个效果”进入---渐变,“开始”选择“之前”。
此时可放映幻灯片,测试一下效果,是否有翻书的效果。如果正确,那咱们开始制作多页翻书效果了,呵呵。
四、制作多页翻书效果
1、先选中右面的图片。复制,粘贴一张。双击这一张,选择“颜色和线条”---颜色的小黑三角---填充效果—图片—选择图片—插入—确定---确定。再又击,选择“叠放次序---置于底层。
2、然后,选中左面的图片。复制粘贴一张,双击这一张,选择“颜色和线条”---颜色的小黑三角---填充效果—图片—选择图片—插入—确定---确定。
3. 再选中右面的图片。复制,粘贴一张。双击这一张,选择“颜色和线条”---颜色的小黑三角---填充效果—图片—选择图片—插入—确定---确定。再又击,选择“叠放次序---置于底层。
4. 然后,选中左面的图片。复制粘贴一张,双击这一张,选择“颜色和线条”---颜色的小黑三角---填充效果—图片—选择图片—插入—确定---确定。
(以这样的顺序类推往里面制作图片,直到你要插入的图片完为止。)
5.利用“绘图”里的“对齐和分布”功能,分别将左、右两面的页面对齐。
测试效果,看看是不是翻书成功了?高兴吧,呵呵。
为了美观,你可以为每个页面填充上不同画面,或是添加上不同的文本内容。同时将背景设置成自己喜欢的色彩。使自己的书看起来更美观更好看。
3.手机WPS怎么设置动画效果
1、首先在手机上找到并打开WPS客户端。
2、接下来进入到WPS页面之后,选择红色箭头所指处的“+”。
3、接下来在页面中选择红色箭头所指处的“新建演示”。
4、接下来在页面中选择红色箭头所指处。
5、接下来在页面中选择红色箭头所指处的“切换”,然后选择需要的动画即可。
4.ppt怎么做翻牌动作
选中进行动作的幻灯片,点击切换-翻转。
5.wps演示怎么做翻书的
新建一个空白的wpp文档,选择名为“流光溢彩”的模版,内容板式设为空白。
点击“自选图形”右边的下拉框按钮,选择“更多自选图形”命令,打开“自选图形”窗格,在“基本形状”区域内的单击“折角形”图形,在wpp编辑窗口中,此时鼠标变为十字形,按住鼠标左键,向右下方拖出一个书页样的图形。双击新建的图形,打开“设置对象格式”窗口,单击“颜色与线条”选项卡中,单击填充“颜色”右侧的下拉框按钮,在下拉列表中选择“填充效果”命令,弹出“填充效果”对话框,单击“图片”选项卡,单击 “选择图片”命令,打开“选择图片”对话框,选择图片01.webp,单击“打开”命令按钮回到“填充效果”对话框。
单击“确定”命令按钮回到“填充效果”对话框。单击“确定”命令按钮,回到“设置对象格式”对话框,单击“确定”命令按钮完成图片设置。
右击设置好的图形,选择“添加自定义动画”,打开“自定义动画”任务窗格,单击自定义动画面板中的“添加效果”中,选择“其他效果”,打开“添加退出效果”对话框,选择“温和型”区域内的“层叠”效果,单击“确定”命令按钮完成设置。单击“方向”右端的下拉框按钮,选择弹出菜单中的“到左侧”命令,完成退出效果设置。
同理,进行进入设置:右击设置好的图形,单击自定义动画面板中的“添加效果”中,选择“进入”—“ 其他效果”,打开“添加计入效果”对话框,选择“温和型”区域内的“伸展”效果,单击“确定”命令按钮完成设置。单击“方向”右端的下拉框按钮,选择弹出菜单中的“自左侧”命令,完成进入效果设置。
鼠标左键单击选中设置好的图形,按住“CTRL”键,向左拖动,拖出一个相同的图形, 由于是复制的图形,大小不变。选中新建的图形,然后点击“绘图”右边的下拉框按钮,依次选择“旋转或翻转”--“水平翻转”命令,完成图形反转设置。
右击复制出的图形,然后点击“更改图片”命令,弹出“更改图片”对话框。选择02.webp图片,点击“打开”命令,关闭“更改图片”对话框,完成替换图片。
修改“折角形34”项进入和退出的方向:在打开“自定义动画”任务窗格,鼠标单击选中“折角形34”项的进入效果,单击“方向”右端的下拉框按钮,选择弹出菜单中的“自右侧”命令;鼠标单击选中“折角形34”项的退出效果,单击“方向”右端的下拉框按钮,选择弹出菜单中的“到右侧”命令。在打开“自定义动画”任务窗格,鼠标单击选中“折角形34”项的进入效果。
按住“CTRL”键,鼠标单击选中其中的“折角形30”项的退出效果,单击“折角形30”项右端的下拉框按钮,选择弹出菜单中的“计时”命令,在打开的“效果选项”对话框中,在计时选项卡中单击“触发器”按钮,在弹出的选项中,勾选其中的“单击下列对象时启动效果”,在其右端的下拉框按钮,选择其中的“折角形30”项选项,单击“确定”命令按钮完成设置。在编辑区左击,取消两个图形的选择状态。
单击自定义动画面板中触发器“折角形30”项下的“折角形34”项,单击“开始”右端的下拉框按钮,选择弹出菜单中的“之后”命令,完成开始效果设置。效果就是单击折角形30,“折角形30”项层叠到左侧退出后,“折角形34”项自左侧向右伸展进入。
一进一出,如同翻书效果。同理设置“折角形34”项作为触发器的效果。
在打开“自定义动画”任务窗格,鼠标单击选中“折角形30”项的进入效果。按住“CTRL”键,鼠标单击选中其中的“折角形34”项的退出效果。
单击“折角形34”项右端的下拉框按钮,选择弹出菜单中的“计时”命令,在打开的“效果选项”对话框中,在计时选项卡中单击“触发器”按钮,在弹出的选项中,勾选其中的“单击下列对象时启动效果”,在其右端的下拉框按钮,选择其中的“折角形34”项选项,单击“确定”命令按钮完成设置。在编辑区左击,取消两个图形的选择状态。
单击自定义动画面板中触发器“折角形34”项下的“折角形30”项,单击“开始”右端的下拉框按钮,选择弹出菜单中的“之后”命令,单击“方向”右端的下拉框按钮,选择弹出菜单中的“自左侧”命令,完成进入效果设置。单击自定义动画面板中触发器“折角形30”项下的“折角形34”项,单击自定义动画窗格下的向上的升序按钮 ,把“折角形34”项上升到“折角形30”项上面,修改完成开始效果设置。
效果就是单击折角形34,“折角形34”项层叠到右侧退出后,“折角形30”项自左侧向右伸展进入。一进一出,如同翻书效果。
测试一下单页翻书的效果,保存。同时选中做好动画的两个图形,按住“CTRL”键,向下拖动,拖出一个相同的图形,连续执行9次,复制出9一个相同的图形,加上原来的,左右各10个图形,由于是复制图形都带有设置好的同样的动画设置。
右击右侧复制出自上而下的第二张的图形,然后点击“更改图片”命令,弹出“更改图片”对话框。选择03.webp图片,点击“打开”命令,关闭“更改图片”对话框,右击更改后,执行“叠放次序”-- “至于底层”命令,完成图片替换。
同理更改右侧其它图片,自上而下替换为图片05--图片19名称。