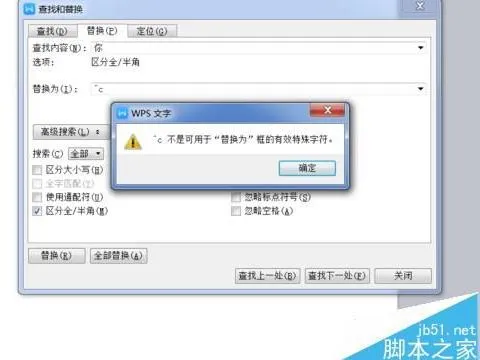-
1.如何批量替换wps文字中的图片
首先把wps文字转为网页格式。
打开需要替换图片的tu41.wps文件,依次单击“文件”—“另存为”命令,打开“另存为”对话框,选择保存路径后,单击保存类型右侧的下拉按钮,在打开的下拉列表中选择“网页文件(*.html;*.htm)”,修改文件名为“tu41.html”,单击“保存”命令按钮,完成保存。
打开保存文件的文件夹,看到文件夹内出现一个文件夹和一个网页格式文件,
文件夹内保存的就是wps文字文件中的图片,自动按顺序排列,自动命名。
打开“tu41.files”文件夹,选中需要替换的图片tu41-85.webp,右击选择快捷菜单中的“重命名”命令,按组合键Ctrl+C执行复制操作。打开名为“替换”的文件夹,选中备用替换的图片20.webp,右击选择快捷菜单中的“重命名”命令,按组合键Ctrl+V执行粘贴操作,图片 20文件名被修改为tu41-85.webp。
同理重命名“替换”文件夹内其他19张备用替换的图片。
注意格式一定要匹配,由于wps文字转换的是png格式,替换的图片一定要使用png格式,并且替换的图片名要和原图片文件名相同。
“替换”内20张图片全部重命名完成后,全选“替换”文件夹内20张图片,右击选中的20张图片,选择快捷菜单中的“复制”命令。然后打开 “tu41.files”文件夹,右击空白处,选择快捷菜单中的“粘贴”命令,弹出“确认文件替换”对话框,出现提示如图,单击“全部”命令按钮完成图片的替换
右击“tu41.html”文件,选择快捷菜单中的“重命名”命令,修改文件名为“tu41.wps”,回车确定后弹出“重命名”对话框,提示:“如果改变文件扩展名,可能导致文件不可用。确实要修改吗?”,单击“是”命令按钮完成重命名。
弹出“重命名警告”对话框,提示:“如果重命名该文件,它将不再属于文件夹'tu41.files'。要安全重命名,请打开文件,以新名保存,然后删除文件夹'tu41.files'。是否要重命名该文件?”,单击“是”命令按钮完成重命名。
文件夹内文件变为如下格式,“tu41.files”已经变为“tu41.wps”,即已完成替换。
打开“tu41.wps”文件,用户可以看到20张图片已经顺利替换完成。
替换效果如下:
利用此法可以快速替换wps文字中的图片,促进办公效率,令用户在同事中更加出类拔萃。