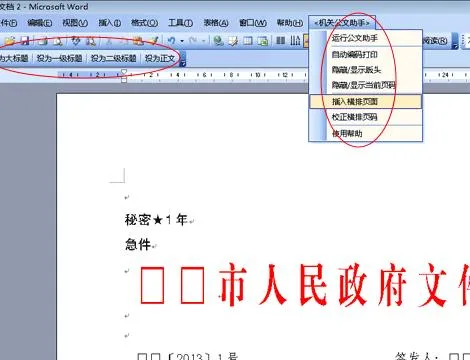-
1.WPS文字如何制作公文
操作步骤:输入完正文内容后,鼠标左键单击“视图”→“页眉和页脚”,将光标定位到第2节页眉区域,此时第2节页眉内会自动链接第1节页眉中的文头内容,鼠标左键单击快捷菜单栏内“同前节”按键,去除与第一节页眉之间的链接关系,然后将自动链接到页眉中的文头内容删除。具体设置如图11所示。
若不想显示页眉当中的横线,可仿照上面已经介绍过的设置方法,只是将“设置”内容选为“无”即可。将光标定位到第2节正文区域内,单击“文件”→ “页面设置”→“文档网格”→“指定行和字符网格”→“字符”→“每行28”→“行”→“每页22行”→“预览”→“应用于本节”。如图12所示。
在上图中鼠标单击“字体设置”→“字体”→“中文字体”→“仿宋GB2312”→“字型”→“常规”→“字号”→“三号”→“确定”。如图13所示。
电脑教程
2.如何用WPS制作红头文件
撰写行政公文是办公室工作人员必备的工作技能之一,公文的撰写过程大体分为文头、正文、落款等三大部分。其中文头制作最繁琐,下面就通过“WPS文字”,告诉大家怎样轻松掌握公文的文头制作技巧。
一、设置边框
首先,通过“插入→分隔符→连续分隔符”命令,将正文与文头区域分割成两节。然后鼠标左键单击“文件”→“页面设置”,在出现的“页面设置”提示栏内选择“版式”选项卡,在“页眉和页脚”标签下“页眉”设置栏内填写适当数值。这个数值表示的是“页眉”区域顶端到页面上边界之间的距离,由实际测量得来。在“预览”标签下“应用于”下拉框中选择“本节”。这个数值表示的意义是以上的设置只对本节起作用。
接下来,对页眉进行设置,鼠标左键单击“格式”→“边框和底纹” →“边框”,然后设置“线型”为“单实线”,“颜色”为“红色”,“宽度”为“3磅”,接下来鼠标左键单击“预览”框中的“下横线”位置。
二、插入表格
将光标定位到正文区域,鼠标左键单击“表格”→“插入”→“表格”,在表格中输入适当文字。然后通过测量公文文头各个文字之间的距离,经过合并单元格,设置单元格对齐方式及调节表格行高和列宽等操作方法形成如下表格。如图所示。
设置“文件”二字字号大小与实际公文中“文件”二字大小相同,适当调节“文件”二字的缩放比例,选择“文件”二字后,鼠标左键单击“格式”→“字体”→“字符间距”,设置如图示。
三、最后调整段落距离
将光标定位于页眉区域内的“段落标记”处,鼠标选中整个表格,右键单击表格,在出现的菜单中选择“表格属性”→“表格”→“文字环绕”→“环绕”→“定位”→“表格定位”→“垂直”→“位置”→“-50毫米”→“相对于”→“段落”。注意,这里的“5厘米”,是指让表格以页眉区域内的段落标记为基准,向上移动的距离。此值由测量公文中单位名称到文头横线之间的距离而定。这样文头制作就完成了。
3.用wps怎么做公文里面的函啊
将光标定在新文档的开头,鼠标点击“插入——分隔符——连续分节符”将正文与文头区域分割成两节
单击“文件”——“页面设置”,在对话框中选择“版式”选项卡,在“页眉和页脚”标签下“页眉”设置栏内填写适当数值。这个数值表示的是“页眉”区域顶端到页面上边界之间的距离,由实际测量得来。在“预览”标签下“应用于”下拉框中选择“本节”这个数值表示的意义是以上的设置只对本节起作用。
单击“章节”——“页眉和页脚”,选择“页眉和页脚”,并且光标在页眉区域为闪动状态。此时,用鼠标选择页眉区域内唯一的段落标记,
word技巧——wps办公软件如何制作公文文件
然后点击“页面布局---页面边框,在出现的对话框中选择”边框“,线型选择单实线,颜色红色,宽度3磅。
单击表格,插入表格,输入文字,调整好字体之间的间距和行宽,如下图所示
修改字体及表格尺寸,然后选中表格,鼠标右键点击,选中边框和底纹,取消表格实线
将光标定位到第2节正文区域内,单击“文件”→“页面设置”→“文档网格”→“指定行和字符网格”→“字符”→“每行28”→“行”→“每页22行”→“预览”→“应用于整篇文档”
8
鼠标单击“字体设置”→“字体”→“中文字体”→“仿宋GB2312”→“字型”→“常规”→“字号”→“三号”→“确定”
9
最终显示效果
4.怎么用wps做报告公文
您的提问比较笼统,我试着回答一下。
1. 如果只是用wps文字处理软件撰写报告,那么主要工作其实就是写作,请按照报告的行文规则、内容要求等来撰写报告正文。
2. 如果已经有了报告正文,换言之,报告已经定稿,需要将报告制作成“红头文件”形式向上级领导部门行文,那么应当按照2012年7月1日起执行的党政机关公文格式国家标准进行排版。报告作为上行文,在格式方面与其他文种没有区别,可以套用这里提供的模板
5.用wps怎么做公文里面的函啊
将光标定在新文档的开头,鼠标点击“插入——分隔符——连续分节符”将正文与文头区域分割成两节单击“文件”——“页面设置”,在对话框中选择“版式”选项卡,在“页眉和页脚”标签下“页眉”设置栏内填写适当数值。
这个数值表示的是“页眉”区域顶端到页面上边界之间的距离,由实际测量得来。在“预览”标签下“应用于”下拉框中选择“本节”这个数值表示的意义是以上的设置只对本节起作用。
单击“章节”——“页眉和页脚”,选择“页眉和页脚”,并且光标在页眉区域为闪动状态。此时,用鼠标选择页眉区域内唯一的段落标记,然后点击“页面布局---页面边框,在出现的对话框中选择”边框“,线型选择单实线,颜色红色,宽度3磅。
单击表格,插入表格,输入文字,调整好字体之间的间距和行宽,如下图所示修改字体及表格尺寸,然后选中表格,鼠标右键点击,选中边框和底纹,取消表格实线将光标定位到第2节正文区域内,单击“文件”→“页面设置”→“文档网格”→“指定行和字符网格”→“字符”→“每行28”→“行”→“每页22行”→“预览”→“应用于整篇文档”鼠标单击“字体设置”→“字体”→“中文字体”→“仿宋GB2312”→“字型”→“常规”→“字号”→“三号”→“确定”最终显示效果。
6.WPS模板如何制作
把你经常使用的文档格式(包括文字格式、段落编排、文档背景、水印等内容)设计好,然后另存为“WPS 模板文档(*.wpt)”,以后新建文档时可以以此为模板,只需稍加修改便可成为具有自己特色的文档。
具体操作:假设建立的模板文档为“模板1.wpt”。单击“文件”菜单,选择“新建。”
再切换到本地模板,你新建的模板“模板1.wpt”便会出现在列表中,双击它,便会新建一个建立在此模板基础上的新文档。如果你想把它默认模板,可以删除(或重命名)原默认模板“Normal.wpt”,将新建的模板保存为“Normal.wpt”(或直接覆盖原默认模板)即可。
如果还要恢复原来的默认模板,可将其删除,当运行软件时,软件会自动重建一个原默认模板“Normal.wpt”。
7.怎样在wps文档中制作红头文件
、先把隐藏文字不打印设置好。套打隐藏文字。
二、插入文本框
1、设置文本框属性,颜色--无填充色,线条---无线条颜色。
2、版式,环绕方式---衬于文字下方,水平对齐方式------其他方式
3、点击 高级选框,选项------对象随文字移动,把勾点掉,否则在你敲回车时,文本框会随着移动。点击确定。
三、在文本框中打字,设置字体,颜色、加粗,等等,最后设为隐藏文字(在文字下方会出现虚线)。
1、(注意)每个词、或年月日(单个的字)都是单独的文本框,否则日后打黑颜色的公文时不好调整。
2、打好一个文本框中的文字,也设置好后,再打其他的文字时,直接复制该文本框粘贴就行了,省的每次都设置。
3、横线,是点上下划线,空格 空出来的。
4、在文章开头敲回车,你已经发现文本框不会随着移动,敲回车是为了以后打公文黑颜色字时,能对齐,这就提前校对好,调整好文本框的位置。
随便打个字,对的很齐吧!!!!
以此类推,一个“红头文件”就做好了