-
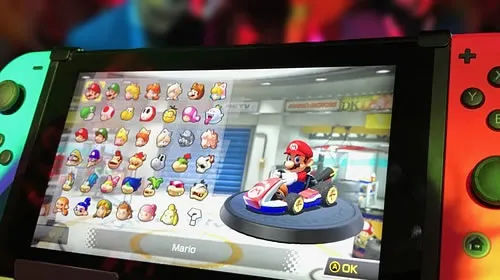
1. 自己怎么安装机械硬盘
可以自己装 ,非常简单,打开机箱,固定好插好线,然后格式化就能用了。
2. 如何安装机械硬盘?
1、接入SSD硬盘;
2、开机启动按del进入bios,找到hard disk boot priority,选择第一硬盘为ssd;
3、在bios里面找到硬盘模式选项,设置模式为ahci;
4、使用第三方启动工具(启动u盘光盘等)启动电脑,进入PE系统,将原HDD硬盘的系统盘格式化,并将系统安装至ssd系统分区;
5、启动测试系统。
3. 电脑如何安装机械硬盘
笔记本电脑的机械硬盘是可以装在台式机电脑上的,具体的操作步骤如下:
1、首先,将机械硬盘放置在电脑上的硬盘位上:
2、然后,将硬盘推到硬盘位的底部,直到听到咔一声为止:
3、之后,在机箱内部找到硬盘的SATA数据线:
4、将硬盘的两条SATA数据线,一头插在硬盘上相应的位置:
5、然后,将SATA数据线的另一头插在机箱的主板上,这样机械硬盘就能够正常使用了,到此笔记本电脑机械硬盘安装在台式机上的操作步骤就已经结束了:
4. 如何自己安装机械硬盘
1.首先准备一个4G或以上的U盘。然后网上下载一个“U盘制作工具”,安装好后双击打开制作工具...
2.之后进入U盘制作流程中,等待片刻。好后会提示是否进行测试。可以直接“否”退出。
3.到这里就算制作好U盘启动了。然后下载系统ios,放在U盘根目录。
4.在需要安装的电脑连上U盘,开机然后进入BIOS(笔记本的一般按F2,台式机Delete键)
5. 自己怎么安装机械硬盘驱动
CD/DVD是不需机特意去安装什么驱动的,如果硬件连接正常的话,系统默认就会显示出来。两种情况你试一下,光驱坏了或者是你的数据线没有连接好or坏掉了,电源线的容易判断了,直接看下光驱有电没有就知道了。
还有一种情况 ,就是如果我上面说的问题都不存在,那你就可以试下下面的方法,我的电脑点击右键,选择管理(部分电脑没有这个选项,那就用另外一种方法进入,开始——设置——控制面板——管理工具——计算机管理),结果是一样的,在存储里面有个磁盘管理,看下这里面有没有显示CD/DVD,有时这里的盘符没有了在我的电脑里面也显示不了的,你只需要点击右键选择更改驱动器名和路径添加一个驱动器号就可以了
6. 自己安装机械硬盘安装教程
新买的硬盘 要接上硬盘供电线跟SATA线。
接好之后开机,因为是新硬盘 所以直接在计算机里面是看不到的,必须要对新硬盘进行格式化分区 方法如下。
右键点击桌面计算机,选择管理。
然后再选择磁盘管理。
就可以看到新的磁盘1了,这时候右键点击磁盘1,进行初始化 ,2TB以内的硬盘就默认是MBR格式直接点击确定。
如果是3TB或者以上容量的硬盘就选择下面的GPT格式,点击确定就行。
7. 自己怎么安装机械硬盘教程
固态硬盘的安装方法和机械硬盘一样,也是分为供电口和数据口,如果是笔记本拓展可以放在光驱位上如果是机械硬盘替换可以直接接口对应替换,台式机相比较就更简单了,直接把原有的接口替换就好了,这里记住一般固态硬盘都支持 SATA3 以上接口,这样才能提高硬盘的实际性能。
8. 自己怎么安装机械硬盘系统
H610属于低端主板,机械盘的安装非常简单。只需要拆开机箱,将硬盘用螺丝安装在合适的位置,然后用sata数据线连接主板和硬盘的sata口,最后给硬盘接上电源,就完成了。硬盘在使用中特别注意,要防潮,防震动,尽量不要强行关机或者直接拔电源,这些行为对硬盘的损伤非常大!
9. 如何给电脑安装机械硬盘
随着电脑技术不断改进和发展。硬盘的技术也在不断更新,从过去的几百兆、几个G、几十G、几百G到如今的几个T硬盘容量赿来赿大,读写速度赿来趆快。但硬盘安装的步骤几乎千篇一律。下面就介绍一下安装新硬盘的步骤。
首先,新硬盘安装需要准备的配件和工具有以下几项,第一是准备一张空白的新硬盘,第二是要有数据连接线和电源线,第三是要备一个硬盘支架,有两种分别是2.5寸或3.5寸的硬盘托架是固定在电箱机箱上用的。第四是固定螺丝若干,十字螺丝刀一把。
然后,根据电脑主板的情况选择合适自己电脑的硬盘,一般老主板用的是IDE接口,外形尺寸是3.5寸的居多。用的是长方形的扁平数据线接口有接口方向,上面有较多针式孔不能插反了,电源线是电脑电源上的连接线,一般是T型的四针连接线插头,连接时有方向,不要插反了。新型的硬盘是STAT2.0或3.0接口,用的数据线一般宽度比老硬盘用的更窄,也更好插一些,已没了针式插口方式,因此更方便安装。同理电源线也取消针式接口方式,因此也更方便安装。
最后,连接好硬盘后,将硬盘平稳放进支架上对准孔洞用螺丝刀把螺丝固定,再将支架连同硬盘一起用螺丝固定在机箱光驱下方的硬盘固定架上。
还有,硬盘也分机械盘和固态盘,固态盘一般只有支持STAT3.0的主板才能使用,固态盘在各方面的性能方面明显优于机械盘。开关机速度也快很多。硬盘安装完毕,并不是说明已完成了,最重要的一环是硬盘分区和安装操作系统,根据电脑主板支接的系统区别安装。一般老主机可安装WXP和WIN7,新电脑可安装WIN8和WIN10,一定要根据自己电脑的实际情况安装,以免造成无法开机的情况。
经过以上步骤,新硬盘安装就完全成功了,不知大家都学会了吗。
10. 如何安装在机械硬盘
一、分区备份使用Ghost进行系统备份,有整个硬盘(Disk)和分区硬盘(Partition)两种方式。
1、在菜单中点击 Local(本地)项,在右面弹出的菜单中有3个子项,其中 Disk表示备份整个硬盘(即克隆)、Partition 表示备份硬盘的单个分区、Check 表示检查硬盘或备份的文件,查看是否可能因分区、硬盘被破坏等造成备份或还原失败。分区备份作为个人用户来保存系统数据,特别是在恢复和复制系统分区时具有实用价值。
2、 选 Local→Partition→To Image 菜单,弹出硬盘选择窗口,开始分区备份操作。点击该窗口中白色的硬盘信息条,选择硬盘,进入窗口,选择要操作的分区(若没有鼠标,可用键盘进行操作:TAB键进行切换,回车键进行确认,方向键进行选择)。
3、在弹出的窗口中选择备份储存的目录路径并输入备份文件名称,注意备份文件的名称带有 GHO 的后缀名。接下来,程序会询问是否压缩备份数据,并给出3个选择:
No 表示不压缩,Fast表示压缩比例小而执行备份速度较快,High 就是压缩比例高但执行备份速度相当慢。最后选择 Yes 按钮即开始进行分区硬盘的备份。Ghost 备份的速度相当快,不用久等就可以完成,备份的文件以 GHO 后缀名储存在设定的目录中。
二、硬盘克隆与备份硬盘的克隆就是对整个硬盘的备份和还原。
1、选择菜单Local→Disk→To Disk,在弹出的窗口中选择源硬盘(第一个硬盘),然后选择要复制到的目标硬盘(第二个硬盘)。
注意,可以设置目标硬盘各个分区的大小,Ghost 可以自动对目标硬盘按设定的分区数值进行分区和格式化。
2、选择 Yes 开始执行。
Ghost 能将目标硬盘复制得与源硬盘几乎完全一样,并实现分区、格式化、复制系统和文件一步完成。
只是要注意目标硬盘不能太小,必须能将源硬盘的数据内容装下。 Ghost 还提供了一项硬盘备份功能,就是将整个硬盘的数据备份成一个文件保存在硬盘上(菜单 Local→Disk→To Image),然后就可以随时还原到其他硬盘或源硬盘上,这对安装多个系统很方便。使用方法与分区备份相似。