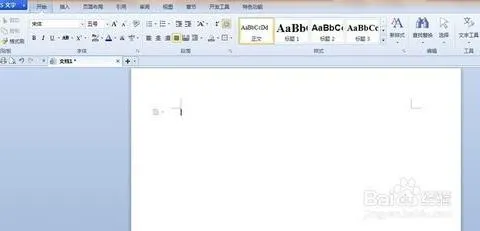-
1.wps文档水印怎么加
首先,用wps打开需要添加水印的目标文档。如果不是wps关联的文档,在打开方式中选择默认打开程序为“WPS文字”
WPS如何为文档添加水印
看到主界面最上方的分类功能选项栏,点击“开始”右边的“插入”选项卡
WPS如何为文档添加水印
这时就会切换到插入选项卡,下方的插图栏就会弹出常用的插入项,根据需要我们点击选择“水印”
WPS如何为文档添加水印
WPS提供了一些常用的预设水印,不一定合适每个用户,我们点击自定义水印中的添加按钮设计自己的水印
WPS如何为文档添加水印
在水印设置的窗口中,有图片水印和文字水印两种,设置都比较简单而且全面,根据自己的需要选择即可,这里设置水印的字体内容为“BaiDu”。设置完成点击下方的“确定”
WPS如何为文档添加水印
这样就完成了自定义水印的添加。重复步骤3和4的操作之后,可以看到自定义水印中已经有我们设置好的样式了,要使用很简单,点击该水印即可
WPS如何为文档添加水印
效果如下,最后,别忘了点击保存按钮或者按ctrl+s保存添加了水印的文档,添加水印的操作到此结束
2.wps word里面怎样添加水印
菜单栏——格式——背景——水印,里面就有图片水印和文字水印。
不知道你要这么水印的?
可以对文字水印进行编辑、图片水印进行修改等。
图片加了水印防止被盗?就是说在图片“写”上你的印记?只能在图片编辑软件里面处理(增加图层——在图层写字——合并)。
当然,用Word也行,但就要一番操作了:
1、菜单栏——插入——图片——自来文件——选图片——插入;
2、点图片——右键——设置图片格式——版式——嵌入型以外的其他版式——确定;
3、菜单栏——插入——图片——艺术字——插入你要印记——确定:
4、点艺术字——右键——设置艺术字格式——版式——嵌入型以外的其他版式、颜色与线条:选择你喜爱的——确定;
5、把艺术字“拉”到图片上面——按键盘上的“Print/Screen SysRq”键;
6、点粘贴;(桌面图片就显示在页面上了)
7、点图片——右键——显示“图片”工具栏;
8、点“图片工具栏”上的“裁剪”——剪掉原图片四周不要内容。
9、大功告成!!!
如果是要整篇文档不被复制的(也是防盗):
菜单栏——工具——保护文档——右侧出现“保护文档”任务窗格——2、编辑限制:仅允许在文档中进行此类编辑(勾选)——下拉选“填写窗体”;3、启动强制保护:按“是”——进入“保护方法”(输入密码)——确定。
最后关闭“保护文档”任务窗格。
3.wps文档水印怎么加
首先,用wps打开需要添加水印的目标文档。
如果不是wps关联的文档,在打开方式中选择默认打开程序为“WPS文字”WPS如何为文档添加水印看到主界面最上方的分类功能选项栏,点击“开始”右边的“插入”选项卡WPS如何为文档添加水印这时就会切换到插入选项卡,下方的插图栏就会弹出常用的插入项,根据需要我们点击选择“水印”WPS如何为文档添加水印WPS提供了一些常用的预设水印,不一定合适每个用户,我们点击自定义水印中的添加按钮设计自己的水印WPS如何为文档添加水印在水印设置的窗口中,有图片水印和文字水印两种,设置都比较简单而且全面,根据自己的需要选择即可,这里设置水印的字体内容为“BaiDu”。设置完成点击下方的“确定”WPS如何为文档添加水印这样就完成了自定义水印的添加。
重复步骤3和4的操作之后,可以看到自定义水印中已经有我们设置好的样式了,要使用很简单,点击该水印即可WPS如何为文档添加水印效果如下,最后,别忘了点击保存按钮或者按ctrl+s保存添加了水印的文档,添加水印的操作到此结束。
4.怎样在Word或WPS里加水印
许多朋友在制作Word文档时,为使文档更加美观,喜欢在其中加上水印。而通常制作水印的方法是通过图形的层叠来实现的,但如果需要为文档中的每一页都加有相同水印的话,使用上述方法就未免太繁琐了。其实巧妙应用“页眉页脚”命令,可以轻松完成为每页添加水印的操作。方法如下:
1. 制作好文档后,通过“视图→页眉页脚”命令,调出“页眉页脚”工具栏,单击其中的“显示→隐藏文档正文文字”按钮,隐藏正文部分的文字内容。
2. 选择“插入”菜单中的“文本框”命令,在页眉的下方插入一个空文本框。
3. 在文本框内加入作为水印的文字、图形等内容,右击图片,选择快捷菜单中的“设置图片格式”命令,在对话框中“图片”选项卡下,通过“图像控制”改变图像的颜色,对比度和亮度,并手动调整图片的大小。
4. 通过“设置文本框格式”命令,把文本框的线条色改为无线条色。
5. 单击“页眉页脚”工具栏的“关闭”按钮,退出“页眉页脚”编辑。
完成上述步骤的操作,水印制作得以完成,这样就为每一页都添加了相同的水印。
5.WPS文字给文档添加水印的步骤有哪些
在WPS文字中,添加水印的操作步骤:
1、单击“插入”---->;“水印”---->;”插入水印“”,如下图所示
2、选择水印种类,分图片水印和文字水印,一般使用文字水印居多。此处以添加文字水印为例,勾选文字水印,如下图所示。
3、设置文字水印格式,此处可以详细设置水印的格式,例如水印内容、水印字体、透明度以及对齐方式等,另外还可以选择水印的应用范围,可以选择整篇文档,也可以选择某一节。
6.WPS文字中怎么加水印
所需要的工具:2016版WPS文字
2016版WPS文字中加水印的步骤:
水印分为:文字水印和图片水印
1. 点击菜单栏的插入再点击水印接着点击插入水印
2. 水印分为文字水印和图片水印如果两者都需要把两者打上勾即可
3. 图片是需要图片选择图片把图片插入即可
4. 文字水印就是需要在内容里面去选择你所需要的内容(如果内容里面没有你所需要的内容可以自己输入进去即可)
5. 透明度的值越大水印就越模糊(在旁边可以预览一下所做的水印的效果)
7.怎样在Word或WPS里加水印
许多朋友在制作Word文档时,为使文档更加美观,喜欢在其中加上水印。
而通常制作水印的方法是通过图形的层叠来实现的,但如果需要为文档中的每一页都加有相同水印的话,使用上述方法就未免太繁琐了。其实巧妙应用“页眉页脚”命令,可以轻松完成为每页添加水印的操作。
方法如下: 1. 制作好文档后,通过“视图→页眉页脚”命令,调出“页眉页脚”工具栏,单击其中的“显示→隐藏文档正文文字”按钮,隐藏正文部分的文字内容。2. 选择“插入”菜单中的“文本框”命令,在页眉的下方插入一个空文本框。
3. 在文本框内加入作为水印的文字、图形等内容,右击图片,选择快捷菜单中的“设置图片格式”命令,在对话框中“图片”选项卡下,通过“图像控制”改变图像的颜色,对比度和亮度,并手动调整图片的大小。 4. 通过“设置文本框格式”命令,把文本框的线条色改为无线条色。
5. 单击“页眉页脚”工具栏的“关闭”按钮,退出“页眉页脚”编辑。完成上述步骤的操作,水印制作得以完成,这样就为每一页都添加了相同的水印。
8.如何给WPS文档文件添加水印
第一,由于水印要在每一页上出现,最简便的方法是利用“页眉页脚”来实现,因为页眉和页脚是出现在每一页的,但是,页眉和页脚是在文档的特定位置,而我们要求水印出现在文档中间,对于这一点,只要采取一点小技巧,是可以实现的; 第二,水印不影响文档的正常布局,可以把水印的环绕方式设置为“衬于文字下方”; 第三,适当加大水印的亮度,减少对比度即可以使其看起来比较浅,以区别于正文文字和图案。
下面以插入图片水印为例,讲解具体操作步骤: 第一步,点击“视图”菜单,选择“页眉页脚”,使光标置于页眉处,点“插入—图片—来自文件”,选择事先准备好的水印图片,插入到页眉中。 第二步,右击插入的图片,在右键菜单中选择“设置对象格式”,在“图像控制”中的“颜色”项中选择“冲蚀”(图1),如果效果不满意,也可手动调整亮度和对比度,直到满意为止。