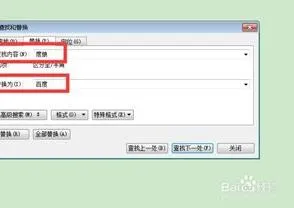-
1.WPS怎么一次性替换多个文档的内容
方法/步骤
9/9分步阅读
1/9
打开要替换的Excel表格文件;例如:2013.xls和2014.xls;如下图:
2/9
比如:我想将这两个文件中所有的张珊替换为张三;
3/9
然后再打开第一个文件(2013.xls)中,按下:ctrl+f 组合键;弹出查找对话框,如下图:
4/9
点击对话框中的替换选项卡;如下图:
5/9
输入查找内容(要替换的内容),和替换为(替换后的内容),然后点击全部替换或者替换按钮(具体替换根据所需进行);如下图:
6/9
替换成功,直接按下:ctrl+S组合键进行保存;如下图:
7/9
然后点击切换到2014.xls文件;如下图:
8/9
然后直接点击全部替换或者替换;
9/9
替换成功;3个,4个或者更多wps表格替换方法类似;如下图:
2.怎样使用wps替换文档中内容
方法/步骤
查找替换功能,在“开始”选项。
选项下面的子菜单,在最右边有一个“查找替换”按键。
点击按钮,会出现一个功能框。有三个选项查找、替换、定位。
查找下面有一个“高级搜索”,点击打开,选择其中你需要的选项,更精细更准确查找。
替换就是把一个文字、词组,句子,替换成其它。如错别字的替换,词组的替换等。
查找内容输入框,输入要查找文字,替换为输入框,输入要替换的文字。有两种替换方式,一种是单个替换,另一种是全部替换。
定位,可以定位到某一页,某一节,某一书签。
3.WPS文档如何将所有的字替换成另一个字
材料/工具:wps2016
1、首先在电脑上直接点击打开WPS软件,直接打开你所建立的文档。
2、点击左上方“WPS文字”旁边的倒三角小箭头这时候就会出现一个下拉菜单。
3、选中其中的“编辑”,会出现另外一个菜单,这时候再选中“替换”
4、这时候会出现一个编辑器,在第一栏中输入你要替换的文字,如“静”,在第二栏中输入正确的汉字,如“经”,然后点击右下方的“全部替换”‘
5、替换后关闭编辑器,这时候文档显示出来的文字就是正确的文字。
4.WPS怎么一次性替换多个文档的内容
写vba脚本吧,以下是我写好验证过可用的,自己改里边的张三和李四就可以随意替换。
由于我不懂vba,这是临时搜索的api开发文档乱写出来的,所以写得比较简单,你可以找个懂vba的人给你做得更智能~~ 例如加个智能提示,例如做成一个控件直接加载进你的wps程序中……
sub ()
dim docopen as document
for each docopen in documents
windows(docopen.name).activate
docopen.activate
with selection.find
.text = "张三"
.replacement.text = "李四"
.execute replace:=wdreplaceone
end with
next docopen
end sub
5.wps中怎么用公式实现批量查找替换
excel怎么查找A列在B列中的数值,换成C列的内容,在D列表现出来!_百度知道/question/814125595907653292将下面的代码复制到VBA的“模块”中。
Function TiHuan(Sour As String, Old_Word As Range, New_Word As Range) As String For i = 1 To New_Word.Count Sour = Replace(Sour, Old_Word(i), New_Word(i)) Next TiHuan = SourEnd Function在Excel表格中,像公式一样使用自定义函数tihuan,语法:=tihuan(源串,查找样例列表,对应效果列表)比如b2:b100替换成c2:c100,当然可以适当修改一下范围:=tihuan(a1,b$2:b$100,c$2:c$100)。
6.WPS查找和替换功能如何使用
关于高级查找和替换 此处所指的“高级替换”主要是指在勾选“使用通配符”时的操作。
“通配符”类似于“正则表达式”,利用“通配符”的各种组合能完成很多复杂的“查找和替换”。 一、“电脑”或“计算机”或“电子计算机”替换为“Computer” 可能很多人以为这个需要三步才能完成,其实利用WPS的高级“查找和替换”一步就能完成。
操作方法如下: a.打开“查找和替换”对话框(Ctrl+H),在“查找内容”框中输入:“电脑|计算机|电子计算机”,在“替换为”框中输入:“Computer”; b.选中“搜索选项”下的“使用通配符”复选框,单击“全部替换”。(如下图) 图1 单击全部替换 解释:“|”在通配符中是“或者”的意思。
二、把“M2”或“M3”替换为“M2”或“M3” 这个问题比较有意思,也是比较常见的。解决的方法有两种: 1、分步查找和替换法 这个方法是复杂查找中常用的方法:分步操作,一步一步的缩小范围。
操作方法如下: a.打开“查找和替换”对话框(快捷键:Ctrl+F),在“查找内容”框中输入:“M[23]”,选中“突出显示所有在该范围找到的项目”复选框; b.选中“搜索选项”下的“使用通配符”,单击“查找全部”(如图2),再单击“格式”工具栏上的“上标”按钮(快捷键:Ctrl+Shift+=,如图3)。这时“M2”、“M3”都被设为上标了; 图2 单击“全部查找” 图3 单击“上标”按钮 c.在“查找内容”框中输入“M”,单击“查找全部”,再单击“格式”工具栏上的“上标”按钮使其不再是上标。
解释:通配符“[]”是指在其中任意单字的意思。如查找“[中国人]好”,意思是查找“中好”,“国好”,“人好”这三个词组。
分步查找的思路是:先把查找范围扩大,然后通过“查找和替换”找到所满足的内容设置好后,再利用“查找和替换”把不满足要求的内容再还原到查找前的状态。这是一种常规的方法,也是“大众”方法。
2、巧用查找来替换 虽然通过扩大范围再还原是可以,但这不是最好的办法,巧用查找可以达到更好的办法。 操作方法如下: a.打开“查找和替换”对话框(Ctrl+F),在“查找内容”框中输入:“M[23]”,选中“突出显示所有在该范围找到的项目”; b.选中“搜索选项”下的“使用通配符”,单击“查找全部”,这时选中了M2、M3; c.在“查找内容”框中输入“[2-3]”,选中“突出显示所有在该范围找到的项目”,选择“当前所选范围”,单击“查找全部”,这时只有满足条件的“2”或“3”被选中了,再单击“格式”工具栏上的“上标”按钮。
图4 在“查找内容”框中输入“[2-3]” 解释:虽然与第一种方法相比,只有一小步差异,但思路完全不一样。 思路:先选中较大的范围,再缩小所选范围,再使用替换,显然这个更简洁。
附: 一、能在“查找内容”框使用的代码: 图5 能在“查找内容”框使用的代码 打开“查找和替换”对话框,将光标定位到“查找内容”框后,单击“特殊字符”按钮就可看到特殊字符菜单(如图6),单击相应的菜单项,就会在“查找内容”框出现对应的代码。 图6 特殊字符菜单 二、能在“替换为”框使用的代码。
图7 在“替换为”框中使用的代码 打开“查找和替换”对话框,光标定位到“替换为”框,点击“特殊字符”就可看到特殊字符菜单,如下图,单击相应的菜单项,就会在“查找为”文本框出现对应的特殊符号。 图8 “查找为”文本框出现对应的特殊符号 三、通配符 只有在选中“使用通配符”时,以下的通配符才起到相应的作用,注意“通配符”只能在“查找内容”框中使用。
图9 “通配符”列表 通配符是比较复杂的,利用通配符有时可以表示与代码一样的意思([a-zA-Z]等同于^$),但通配符更有弹性,可操作性更强。在记住了“代码”和“通配符”之后,再灵活运用,就可以事半功倍。