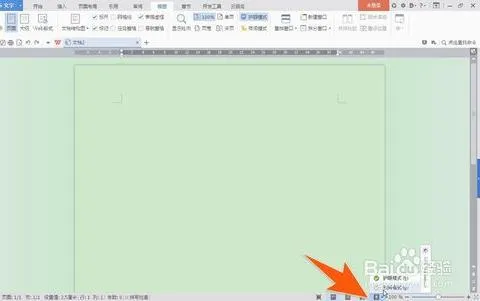-
1.WPS进入屏保状态如何关闭
WPS的屏保功能可以在用户软件的右上角进行开启或者关闭,是WPS提供给用户自定义的一种增值服务,类似皮肤的种类更换等等,今天给大家介绍一下简单的操作方法。
1、在自己的电脑上找到WPS办公软件,启动后可以在右上角看到皮肤设置按钮,如图所示,点击一下找到屏保的功能。可以登陆自己的WPS账号,同步自己的软件设置和共享文件。
2、这个时候会弹出来一个对话框,如图所示,选择“隐私屏保”菜单按钮,进入到WPS的屏幕保护设置操作界面,
3、这个界面就是WPS的屏保设置界面,现在是开启状态,再次点击一下“屏保开关”按钮就可以进行关闭该功能了。
4、如果以后需要从新开启的话,在右侧还可以选择个人感兴趣的屏保主题图片,如图所示,点击进行选择。
5、最后,确定关闭的话,如图所示,设置完成后,开关就是灰色的了,然后点击确定,就可以把WPS的屏保关闭了。同样道理,重新开启也是这样操作的。
2.WPS表格出现XX保护怎么解除,
一、打开WPS表格,在工作表的左上角(行标记与列标记的交汇处)点击鼠标,将整个工作表选中,然后右击鼠标,选择“设置单元格格式”,在弹出的“单元格格式”窗口中,点击“保护”标签,在“保护”标签下,将“锁定”前面的钩去掉,点击“确定”退出。红色框选区域“锁定”只有在工作表被保护时才会生效。
二、在工作表中设置、填充好表格后,选定要保护的单元格区域(也就是不允许改动的地方),如果要保护的是非连续单元格(或区域),可以用左手按住Ctrl键的同时,再用鼠标依次选中要保护的其它单元格(或区域),在选中的单元格上右击鼠标,选择“设置单元格格式”,在弹出的“单元格格式”窗口中,点击“保护”标签,在“保护”标签下,将“锁定”选中,点击“确定”退出。在保持单元格选定的状态下,在菜单栏上点击“工具→保护→保护工作表”,点击“确定”(或是回车),接着就会弹出“保护工作表”窗口,在密码框中输入密码,点击“确定”,之后还会弹出“确认密码”提示窗口,再次输入刚才输入的密码,点击“确定”,这样所选定的区域就将处于密码的保护之下,成为不可编辑状态。
三、此时在工作表中除去被保护的区域外,其它地方均处于可编辑状态,允许填充与编辑。此时被保护的区域并不能作为单独区域选中、编辑,即使与可编辑区同时选中,也不能对被保护区域进行编辑、操作,并且还会弹出提示窗口。这样分发出去的表格,因为在不可编辑区域有了密码的保护,表格的编辑、填充只能是在可编辑区域进行,所以分发出去的表格就不用再担心被随意改动了。
3.WPS如何默认关闭任务窗格
1、第一步,首先我们打开2113wps,然后在左上角有个三角形按钮,5261我们鼠标单击,弹出窗口,
2、第二步,4102然后我们在单机点击视图1653,然后我们再内点击任务窗口,这一点很重要的
3、第三步,最后你也可以用快捷键Ctrl+F1,然后我们就可以快速的打开和关容闭了,
4.wps打开一个窗口另外一个窗口自己关掉
1.首先在电脑上用WPS打开一个文档,该文档显示在上方的切换栏,如图所示。
2.再用WPS打开另外一个文档,同样,这个文档也显示在上方的切换栏,如图所示。
3.这时,两个文档的内容无法同时显示,只能来回切换才行。可以点击上面的“视图”菜单,如图所示。
4.点击以后,出现了视图菜单项下的一些功能选项,点击“重排窗口”旁边的倒三角图标,如图所示。
5.点击以后,出现了一个下来菜单,这个菜单中有三个选项,可以选择其中的一个,比如“垂直平铺”,如图所示。
6.选择“垂直平铺”以后,刚才的两个文档就同时显示在了同一个WPS页面上了,说明设置成功了。如图所示。
5.如何关闭wps屏保
WPS的屏保功能可以在用户软件的右上角进行开启或者关闭,是WPS提供给用户自定义的一种增值服务,类似皮肤的种类更换等等,今天给大家介绍一下简单的操作方法。
1、在自己的电脑上找到WPS办公软件,启动后可以在右上角看到皮肤设置按钮,如图所示,点击一下找到屏保的功能。可以登陆自己的WPS账号,同步自己的软件设置和共享文件。
2、这个时候会弹出来一个对话框,如图所示,选择“隐私屏保”菜单按钮,进入到WPS的屏幕保护设置操作界面,3、这个界面就是WPS的屏保设置界面,现在是开启状态,再次点击一下“屏保开关”按钮就可以进行关闭该功能了。4、如果以后需要从新开启的话,在右侧还可以选择个人感兴趣的屏保主题图片,如图所示,点击进行选择。
5、最后,确定关闭的话,如图所示,设置完成后,开关就是灰色的了,然后点击确定,就可以把WPS的屏保关闭了。同样道理,重新开启也是这样操作的。