-
ppt里加入视频的步骤:1、在电脑桌面点击打开PPT程序;2、在PPT程序中,点击插入选项卡;3、点击视频,选择PC上的视频;4、选择需要插入的视频;5、点击插入,即可完成。
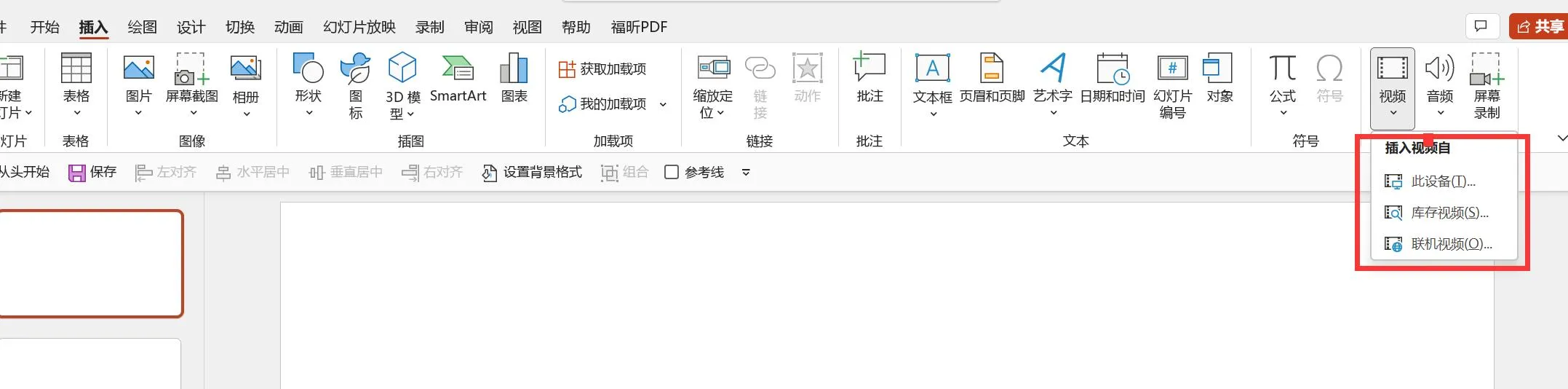
这次主要讲PPT中插入视频的知识点,主要是对插入视频那一面功能进行讲解,重点讲解剪辑视频、视频书签和视频添加字幕等操作。
1.插入视频
点击插入,右上角可以看到视频,点击视频,可以看到三个选项,分别为添加本地视频文件、软件自带的库存视频文件以及联网寻找视频文件。
插入视频
我们就打开本地下载好的视频文件。打开后可以看到新增2个功能---------视频格式和播放。
新增功能
比较简单的功能我们就文字描述一下,大家在PPT中尝试一下就行,我就用列表给大家说下这些功能的作用,等等好给大家讲一讲书签和字幕是怎么做的。
书签 | 有2个作用,1.定位:可以直接定位到书签节点。Alt+Home:向前定位书签;Alt +End:向后定位书签。2.作为动画的触发器。 |
剪裁视频 | 剪裁视频只用某—段或设置淡入淡出效果。 |
音量 | 音量分为低、中等、高、静音(也可以在视频下方的工具条按钮设置) |
开始播放 | 有三个功能,1.按照点击顺序:点击屏幕任意位置都能播放。2.自动:切换到幻灯片时就会播放。3.单击:单击视频窗口才会播放。 |
全屏播放 | 播放时,视频窗口的宽度或高度撑满屏幕。 |
未播放时隐藏 | 切换到该页幻灯片时,不显示视频对象,播放时才显示。 |
循环播放,直到停止 | 视频会循环播放,一直到PPT结束放映 |
播放完毕返回开头 | 播放结束后,视频窗口静止的画面返回到视频开头 |
插入题注 | 给播放视频添加字幕 |
插入视频后,播放的功能大概就是这些,接下来就说一下剪辑视频、视频书签和视频添加字幕。
2.剪裁视频功能
简单地说,该功能就是将视频缩短一些,需要注意的是:剪裁后,被剪掉的部分只是隐藏了,并不是真的没有了。一般可以通过三个部分来调整:拉上面的横条、精确地输入开始时间结束时间、左右两个按钮微调。至于旁边淡入淡出效果,使用后有一种若隐若现的感觉(该功能用于音频效果会好一些)。
剪裁视频
素材来源:https://sucai.zhiyu.art/(视频-搜人物)
3.视频书签
3.1 定位标记
简单地说我把一些需要重点介绍视频的内容,我添加一个书签标记,下次我可以直接就点到书签位置播放。
定位标记
当书签的点是黄色时就可以使用删除书签的功能。
3.2 在书签标记的时候可以添加字,比如你现在放一首音乐,也可以相当于在制作字幕;或者添字幕说明。我们插入一个音乐来举个例子。
插入音频
音频来源:酷我音乐(沉香-张杰、张靓颖)
接下来把音频前奏减一点,就快速到唱歌的部分,咱们设2-3个视频书签,打2-3句歌词看看效果。演示如下:
就不讲具体过程了,主要字幕有用插入题注更方便。大概知道有这个功能就行,用的是动画的触发器,以后会讲哦。
4.插入题注(添加字幕)
制作字幕:需要编写扩展名为.vtt的文件(可在记事本中编辑)。具体编写步骤是:
首行用大写字母,写上WEBVTT;内容按时间间隔,如00:00:07:000 --> 00:00:10:000(就是这样的格式,分别为时:分:秒:毫秒)
写好之后,插入字幕即可:插入——>字幕选项——>插入题注——>插入题注(提示:插入字幕后,在视频窗口下方的工具条会显示字幕按钮。)
字幕就做好啦,注意:后缀改完要把.txt给删掉,还有就是毫秒前面是.不是:。因为我前奏剪了30秒,所以从4秒开始,后面毫秒差不多就行。现在我们插入视频中,在演示一下效果。
字幕文件
使用插入题注的效果如下,唯一不好的地方就是没有文字居中,我也不知道咋回事,希望有会的小伙伴可以告诉我一下,怎么调成居中。
好啦,今天插入视频的功能就讲到这里呢,希望大家看后有所收获,可以在回顾一下知识点。1.剪裁视频:将视频缩短一些,需要注意的是:剪裁后,被剪掉的部分只是隐藏了,并不是真的没有了(音频也是一样的);2.视频书签:一个功能是定位标记,一个是类似于添加字幕;3.插入题注:主要用于制作字幕的。
最后,非常感谢大家看到这里,如有不足之处,请多多包涵。欢迎大家在评论区补充交流,大家互相学习,共同进步。