-
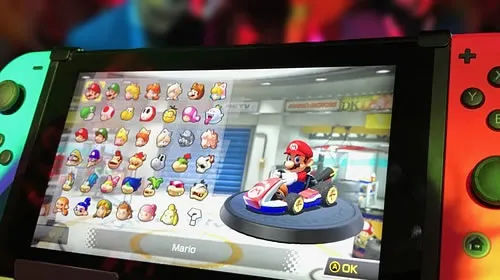
win10注册表修复命令
1、双击打开电脑中的我的电脑,并在弹出的菜单中点击页面上的c盘,进入电脑的磁盘。
2、在进入c盘后打开Windows文件夹,进入该文件夹。
3、打开该文件夹后点击页面上的system 32文件夹,进入该文件夹。
4、打开该文件夹中的regback文件夹。
5、在该文件夹中选择需要恢复的注册表信息,并选择复制这些文件。
6、将注册表复制到需要恢复的位置即可。
win10恢复注册表命令
1、可以使用系统本身备份的注册表文件替换现有的,具体操作在步骤如下:
如果电脑还能进入系统,那么单击“开始”“运行”,输入cmd,打开命令行窗口,通过copy命令将
C:windows/system32/config/RegBack目录下的所有文件都拷贝到C:windows/system32/config目录下,然后重启电脑即可解决问题。若电脑不能进入系统,可以利用U大师制作的启动U盘启动电脑进入到WINPE,然后进行上述操作。
2、使用WIN7系统自带功能还原注册表
单击“开始”“运行”,输入regedit.exe,打开注册表编辑器;
在菜单栏中,单击“文件”“导入”,在弹出的“导入注册表文件”对话框,选择需要还原的注册表文件,即可还原注册表文件。稍等片刻,弹出提示信息框,提示成功导入注册表。单击“确定”按钮,完成注册表的还原操作。
Win10注册表恢复
1、在自己的计算机桌面上,双击相关图标以打开电脑设置的主页。
2、等来到本地磁盘以后,选择进入C盘的Windows文件夹中。
3、这个时候跳转到一个新的界面,选择进入System32文件夹即可。
4、在config这个配置文件夹中找到RegBack文件夹,这就是注册表的备份文件夹。
5、需要选择所有的文件,通过鼠标右键弹出菜单来点击其中的复制命令。
6、返回上一级文件夹,将所有文件粘贴过来并重启电脑就可以恢复误删除的注册表了。
Win10注册表修复
如果不知更改了什么,换句话说改不回来了,系统又出现故障了,建议修复系统。
1、开机按F8不动到高级选项出现在松手,选“最近一次的正确配置”回车修复。
2、如果故障依旧,请你用系统自带的系统还原,还原到你没有出现这次故障的时候修复(或用还原软件进行系统还原)。
3、如果故障依旧,使用系统盘修复,打开命令提示符输入SFC/SCANNOW回车(SFC和/之间有一个空格),插入原装系统盘修复系统,系统会自动对比修复的。
4、如果故障依旧,在BIOS中设置光驱为第一启动设备插入原装系统安装盘按R键选择“修复安装”即可。
5、如果故障依旧,建议重装操作系统。使用系统自带的系统还原的方法:系统自带的系统还原:“开始”/“程序”/“附件”/“系统工具”/“系统还原”,点选“恢复我的计算机到一个较早的时间”,按下一步,你会看到日期页面有深色的日期,那就是还原点,你选择后,点击下一步还原(Win7还原系统,在控制面板然后设备和安全子选项然后备份和还原子选项)。
Windows注册表修复
1)开机按F8不动选安全模式进入系统,选开始/运行,输入msconfig回车,打开系统配置实用程序,选启动,在里面看看有没有“ScanRegistry”选项,如果有取消前面的勾选,按确定重启电脑(如果正常模式可以进入系统,在正常模式按照上面的方法做,如果没有这个选项,看下面的方法)。
2)如果还是不可以可能是内存的问题,如果是请检修一下去。
3)另外也有可能是磁盘出现了问题,用下面的方法修复一下。这是磁盘出了问题请修复一下(每个磁盘都修复一下或只修复C)。系统自带的磁盘修复方法:具体步骤如下:在我的电脑中选中盘符C后单击鼠标右键选属性,在弹出的驱动器属性窗口中依次选择“工具→开始检查”并选择“自动修复文件系统错误”和“扫描并恢复坏扇区”,然后点击开始,扫描时间会因磁盘容量及扫描选项的不同而有所差异(按上面的方法做后,会弹出一个框,点是,自动关机后在开机进行修复,Win78选按计划磁盘检查按钮)。硬盘坏道将导致电脑系统文件损坏或丢失,电脑无法启动或死机。硬盘坏道可以采用NDD磁盘工具或Scandisk来修复。如果故障依旧,请还原一下系统或重装(还是不行格式化硬盘重新分区重装,在不行就要换硬盘了,或检修一下去吧)。
win10命令提示符修复注册表
1、开机自检过后,马上按F8,选进入安全模式.
2、点击"开始",找到“附件“里的”命令提示符“,再右键点击“以管理员身份运行”。
3、然后再弹出的窗口中输入“SFC /Scannow”命令,自动修复缺失或已损坏的系统文件。
win10怎么修复注册表
注册表损坏导致的系统无法正常启动,下面给出几种简单的修复方法。
第一种:最后一次正确配置
使用“最后一次正确配置”,可执行以下具体操作:
(1)启动计算机。
(2)当电脑通过内存、硬盘自检后,看到提示“请选择要启动的操作系统”后,按下F8 键。
(3)这时屏幕上将显示Windows XP 高级启动选项。
(4)使用上下箭头键,选中“最后一次正确配置”选项,使其高亮显示。
(5)按下Enter 键,Windows XP 将使用“最后一次正确配置”启动计算机。
这样,Windows XP就可以正常启动,同时将当前注册表恢复为上次的注册表。这里需要注意的是,“最后一次正确配置”不能解决由于驱动程序或文件被损坏或丢失,注册表文件损坏或注册表内容错误而导致的问题。
选择“最后一次正确的配置”启动计算机时,Windows XP 只是还原注册表项
HKEY_LOCAL_MACHINE/SYSTEM/CurrentControlSet 中的信息。其他任何在注册表项中所作的更改均保持不变。
第二种:安全模式
如果使用“最后一次正确的配置”项无效,则可以在启动菜单中选择“安全模式”,这样Windows XP可以自动修复注册表中的错误,从而使启动能够正常引导下去。
如果不行,可以选择“带命令行提示的安全模式”,使用管理员账户或具有管理员权限的其它账户登录系统,在命令提示符后输入以下命令:
%systemroot%\system32\restore\rstrui.exe
按回车键调出“系统恢复”工具,按提示进行操作就可以了。
另外也可以在“运行”对话框中输入“sfc/scannow”命令修复系统文件。(注:需要用到系统安装盘)
第三种:故障恢复控制台
要用到Xp安装光盘,比较麻烦,略。
第四种:PE启动
可以在PE下用注册表修复工具进行修复。
windows10修复注册表
话不多说就是解决方法。修改注册表的方法朋友教过,但是实际操作起来确实挺麻烦的,过程中还会有一些搞不清楚的操作点,总之尝试Windows恢复需要有一定的电脑操作基础。
方法一、修改注册表恢复回收站清空了的文件。
1、单击“开始——运行,然后输入regedit (打开注册表)
2、依次展开:HEKEY——LOCAL——MACHIME/SOFTWARE/microsoft/WINDOWS/ CURRENTVERSION/EXPLORER/DESKTOP/NAMESPACE
3、在左边空白外点击“新建”,选择:“主键”,把它命名为“645FFO40——5081——101B——9F08——00AA002F954E”
4、把右边的“默认”的主键的键值设为“回收站”,然后退出注册表。就OK啦。
利用Windows自带的功能处理回收站数据恢复的问题,还是建议本来就对电脑不是很熟悉的朋友可以直接通过数据恢复软件,也更节约时间和精力。
方法二:使用第三方数据恢复软件
以“万兴数据恢复专家”为例:
第一步. 打开软件,选择“收站恢复”模式
启动软件, 通过选择“回收站恢复”模式进行恢复清空回收站内删除文件,点击下一步
第二步,扫描对应硬盘的回收站文件
软件在回收站中快速扫描以搜索已删除的文件,第一次扫描结束后,可检查一些恢复的文件。
第三步,预览已删除的数据文件
当进行深层扫描后,可以点击扫描到的文件进行预览功能,能够成功预览的文件则可以完整地恢复到电脑上。
怎么修复win10注册表
1、打开系统注册表的方法。WindowsXP、Windows7系统:鼠标左键点击开始 - 运行(也可按Windows+R组合键) - 输入regwdit - 点击确定或者按回车(Enter)键,可打开注册表编辑器。Windows8/8.1,Windows10系统:鼠标右键点击开始 - 运行(也可按Windows+R组合键)输入regwdit - 点击确定或者按回车(Enter)键,可打开注册表编辑器。2、导出系统注册表的方法。在打开的注册表编辑器窗口,我们依次展开:HKEY_LOCAL_MACHINE\SOFTWARE\Microsoft\WindowsNT\CurrentVersion\Winlogon;
3、我们要修改的是Winlogon对应右侧窗口的ReportBootOK 项的字符串值,所以在Winlogon对应右侧窗口找到ReportBootOK项并左键单击。
4、然后我们点击窗口左上角的文件 - 导出。
5、在打开的导出注册表文件窗口中,点击:桌面,在文件名(N)栏中输入:最后一次配置.reg,再点击:保存,最后一次配置.reg注册表文件保存在系统桌面上。
6、修改系统注册表的方法。我们左键双击Winlogon对应右侧窗口的ReportBootOK,在弹出的编辑字符值对话框中,把ReportBootOK的数值数据从“0”更改为“1”,再点击:确定。
7、更改后为:ReportBootOK REG_SZ 1,退出注册表编辑器,注册表修改完成。
8、恢复系统注册表的方法。如果修改系统注册表值后,系统不稳定或出现其它问题,我们可以恢复注册表值,方法是:左键双击导出后保存在系统桌面的最后一次配置.reg注册表文件图标。
9、此时会打开一个注册表编辑器的询问对话框:添加信息可能会在无意中更改或删除值并导致组件无法继续正常工作。如果你不信任 C:\Users\abcde\Desktop\最后一次配置.reg 中此信息的来源,请不要将其添加到注册表中。确定要继续吗?我们点击:是(Y)。
10、接着又弹出一个注册表编辑器对话框:C:\Users\abcde\Desktop\最后一次配置.reg中包含的项和值已成功添加到注册表中。我们点击:确定。
11、打开注册表编辑器,找到ReportBootOK项,我们可见ReportBootOK REG_SZ 0,注册表值已经恢复。
windows10注册表修复工具
运行游戏后会对注册表有些修改。。。注册表恢复工具就是让系统注册表还原到运行游戏所修改的那部分