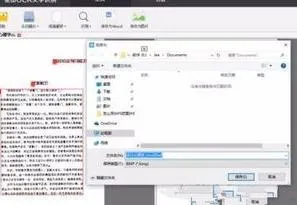-
1.wps怎么扫描文件
1、首先需要点击手机桌面“WPS office”图标,进入“手机WPS”。
2、点击首页上方“拍照扫描”,进入“拍照扫描”。
3、根据原稿内容,选择“单张拍摄”或“多张拍摄”。
4、点击拍摄按钮,连续拍摄多张,最后点击“完成”。
5、点击右下角“导出”。
6、最后点击“保存”即可。
2.wps怎么扫描
请在电脑上安装扫描仪,先安装好驱动程序,安装后,在我的电脑里面就能找到扫描仪图标。
点击扫描仪图标打开扫描仪,选择第二个蓝色框“照相机或扫描仪。。”图标,点击“确定”。
然后出现欢迎使用,点击下一步,在出现的页面选择所要的图片类型,点击预览。
通过小正方块拉动设置扫描图片的大小等,设置好后点击“下一步”。
输入图片名称,选择图片格式和存储位置,点击“下一步”。
扫描开始扫描工作,等待扫描完成。
完成后出现完成选择画面,选择“什么都不做,我已处理完这些照片”,点击“下一步”。
点击“完成”即可。
3.wps文字怎么使用扫描
【1】打开WPS文字,找到菜单栏最后一项“特色功能”一栏,就可以看到“图片转文字”这一功能选项。
【2】点击选项,就会打开金山OCR文字识别页面,并弹出选择窗口,可选取扫描文件、图片和PDF三种文件进行文字读取。
【3】导入PDF文件,点击“纸面解析”选择要进行文字转换的区域。“纸面解析”有两种选项,“全部页面”是解析整个文件的文字区域;“当前页面”是解析当前页面的文字区域,还可以鼠标右键调整选区。
【4】进行纸面解析,即分析文字转换区域后。点击“识别”,有两种选项,“全部页面”是识别整个文件的文字区域;“当前页面”是识别当前页面选定的文字区域。
【5】转换后的文字可能会出现识别错误的情况,不确定的文字会显示红色,可进行手动更正。
【6】文字转换完成后,可保存为word文档,或保存为图片。
4.怎么把文件扫描发给别人
把文件扫描发给别人可以通过微信来完成。
1、先在电脑上下载并安装微信电脑版,然后登录微信电脑版。2、登录微信电脑版后,可以看得见微信电脑版界面里有一个文件传输助手,点击这个文件传输助手。
3、就来到了文件传输助手界面,在文件传输助手界面下方,可以看见一个文件的标志,这就是发送文件功能,点击这个发送文件功能。4、于是,就需要找到发送的文件。
5、这个时候,就可以看见需要发送的文件在下方的发送栏里面了。接下来,点击右下方的发送。
6、很快的,就可以看见把这个文件发送完了。7、现在,再打开手机上的微信app。
在微信app里面,找到传输文件助手。8、接下来,点击文件传输助手。
这个时候,就可以看见刚才电脑上发送的那个文件了。注意事项:1、在使用电脑登录微信的时候,一定要注意账号和密码的安全。
2、在使用电脑登录微信的时候,一定要规范的操作电脑。3、在不知道问题所在的情况下,一定要第一时间联系专业的人员进行处理。
5.怎么把文件扫描发给别人
把文件扫描发给别人可以通过微信来完成。
1、先在电脑上下载并安装微信电脑版,然后登录微信电脑版。
2、登录微信电脑版后,可以看得见微信电脑版界面里有一个文件传输助手,点击这个文件传输助手。
3、就来到了文件传输助手界面,在文件传输助手界面下方,可以看见一个文件的标志,这就是发送文件功能,点击这个发送文件功能。
4、于是,就需要找到发送的文件。
5、这个时候,就可以看见需要发送的文件在下方的发送栏里面了。接下来,点击右下方的发送。
6、很快的,就可以看见把这个文件发送完了。
7、现在,再打开手机上的微信app。在微信app里面,找到传输文件助手。
8、接下来,点击文件传输助手。这个时候,就可以看见刚才电脑上发送的那个文件了。
注意事项:
1、在使用电脑登录微信的时候,一定要注意账号和密码的安全。
2、在使用电脑登录微信的时候,一定要规范的操作电脑。
3、在不知道问题所在的情况下,一定要第一时间联系专业的人员进行处理。