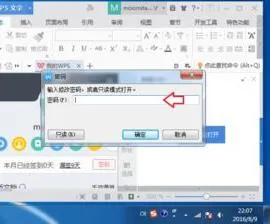-
1.WPS工作表如何去除保护,WPS工作表是受保护的,如何去除
1、打开WPS工作表,此工作表目前处于受保护的状态。
2、点击表格上方工具栏中的“审阅”选项。
3、进入“审阅”后,点击“撤销工作表保护”选项。
4、点击后,页面即可弹出“撤销工作表保护”的对话框,在输入密码后点击确定。
5、即可看到工具栏恢复成“保护工作表”字样,表示该保护已经撤销成功。
2.电脑不知怎么突然出来了个wps屏保保护请问如何关闭
电脑跳出来的wps屏幕保护其实为WPS画报。
关闭wps屏幕保护(WPS画报)步骤:
以wps2019为例子。
1、根据图片红色区域位置打开wps桌面程序。
2、打开wps后,可以看到左侧栏目中有“WPS画报”选项。
3、点击“WPS画报”选项,进入“WPS画报”进行参数设置。
4、“WPS画报”设置中左侧有“画报设置”这一选项,点击“画报设置”这一选项,进入“画报设置”。
5、点击图片中红色区域,将“开启WPS画报功能”前面的勾去掉。
6、点击关闭“WPS画报”,回到windows界面后,过一会WPS屏幕保护也不会出现,WPS画报被关闭。
3.WPS表格出现XX保护怎么解除,
一、打开WPS表格,在工作表的左上角(行标记与列标记的交汇处)点击鼠标,将整个工作表选中,然后右击鼠标,选择“设置单元格格式”,在弹出的“单元格格式”窗口中,点击“保护”标签,在“保护”标签下,将“锁定”前面的钩去掉,点击“确定”退出。红色框选区域“锁定”只有在工作表被保护时才会生效。
二、在工作表中设置、填充好表格后,选定要保护的单元格区域(也就是不允许改动的地方),如果要保护的是非连续单元格(或区域),可以用左手按住Ctrl键的同时,再用鼠标依次选中要保护的其它单元格(或区域),在选中的单元格上右击鼠标,选择“设置单元格格式”,在弹出的“单元格格式”窗口中,点击“保护”标签,在“保护”标签下,将“锁定”选中,点击“确定”退出。在保持单元格选定的状态下,在菜单栏上点击“工具→保护→保护工作表”,点击“确定”(或是回车),接着就会弹出“保护工作表”窗口,在密码框中输入密码,点击“确定”,之后还会弹出“确认密码”提示窗口,再次输入刚才输入的密码,点击“确定”,这样所选定的区域就将处于密码的保护之下,成为不可编辑状态。
三、此时在工作表中除去被保护的区域外,其它地方均处于可编辑状态,允许填充与编辑。此时被保护的区域并不能作为单独区域选中、编辑,即使与可编辑区同时选中,也不能对被保护区域进行编辑、操作,并且还会弹出提示窗口。这样分发出去的表格,因为在不可编辑区域有了密码的保护,表格的编辑、填充只能是在可编辑区域进行,所以分发出去的表格就不用再担心被随意改动了。
4.2017wps文字怎么取消保护
WPS文字上面主要通过加密来对文档进行保护,取消保护时需要输入正确的密码copy才可以进行解除。
双击要打开的文字文档,输入打开文档所设置的密码;输入修改密码,解除修改文档的限制;点击【WPS文字】,【选项】,在”选项“对话框里面点击【安bai全】;将打开密码、修改密码删除后点击【确定】;如果以du”只读模式打开“,修改后的文档在关闭时将会有”是否保存xxxx文档的更改?“的提示,然后点击”是“,对文档进行”另存为“保存。点击菜单栏上面的【审阅】,【限制编辑】,再点击右侧的【停止保护…】,然后输入密码进行解除保zhi护,解除文档保护之后再对文档进行保存。
【提示】如果忘记了文档保护的密码,那么将dao无法对文档进行解除保护,因此,设置了文档的保护密码之后应当牢记,以免无法打开、修改文档。
5.如何关闭wps屏保
WPS的屏保功能可以在用户软件的右上角进行开启或者关闭,是WPS提供给用户自定义的一种增值服务,类似皮肤的种类更换等等,今天给大家介绍一下简单的操作方法。
1、在自己的电脑上找到WPS办公软件,启动后可以在右上角看到皮肤设置按钮,如图所示,点击一下找到屏保的功能。可以登陆自己的WPS账号,同步自己的软件设置和共享文件。
2、这个时候会弹出来一个对话框,如图所示,选择“隐私屏保”菜单按钮,进入到WPS的屏幕保护设置操作界面,
3、这个界面就是WPS的屏保设置界面,现在是开启状态,再次点击一下“屏保开关”按钮就可以进行关闭该功能了。
4、如果以后需要从新开启的话,在右侧还可以选择个人感兴趣的屏保主题图片,如图所示,点击进行选择。
5、最后,确定关闭的话,如图所示,设置完成后,开关就是灰色的了,然后点击确定,就可以把WPS的屏保关闭了。同样道理,重新开启也是这样操作的。