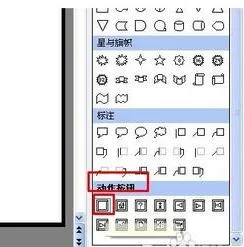-
1.wps演示怎么做翻书的
新建一个空白的wpp文档,选择名为“流光溢彩”的模版,内容板式设为空白。
点击“自选图形”右边的下拉框按钮,选择“更多自选图形”命令,打开“自选图形”窗格,在“基本形状”区域内的单击“折角形”图形,在wpp编辑窗口中,此时鼠标变为十字形,按住鼠标左键,向右下方拖出一个书页样的图形。双击新建的图形,打开“设置对象格式”窗口,单击“颜色与线条”选项卡中,单击填充“颜色”右侧的下拉框按钮,在下拉列表中选择“填充效果”命令,弹出“填充效果”对话框,单击“图片”选项卡,单击 “选择图片”命令,打开“选择图片”对话框,选择图片01.webp,单击“打开”命令按钮回到“填充效果”对话框。
单击“确定”命令按钮回到“填充效果”对话框。单击“确定”命令按钮,回到“设置对象格式”对话框,单击“确定”命令按钮完成图片设置。
右击设置好的图形,选择“添加自定义动画”,打开“自定义动画”任务窗格,单击自定义动画面板中的“添加效果”中,选择“其他效果”,打开“添加退出效果”对话框,选择“温和型”区域内的“层叠”效果,单击“确定”命令按钮完成设置。单击“方向”右端的下拉框按钮,选择弹出菜单中的“到左侧”命令,完成退出效果设置。
同理,进行进入设置:右击设置好的图形,单击自定义动画面板中的“添加效果”中,选择“进入”—“ 其他效果”,打开“添加计入效果”对话框,选择“温和型”区域内的“伸展”效果,单击“确定”命令按钮完成设置。单击“方向”右端的下拉框按钮,选择弹出菜单中的“自左侧”命令,完成进入效果设置。
鼠标左键单击选中设置好的图形,按住“CTRL”键,向左拖动,拖出一个相同的图形, 由于是复制的图形,大小不变。选中新建的图形,然后点击“绘图”右边的下拉框按钮,依次选择“旋转或翻转”--“水平翻转”命令,完成图形反转设置。
右击复制出的图形,然后点击“更改图片”命令,弹出“更改图片”对话框。选择02.webp图片,点击“打开”命令,关闭“更改图片”对话框,完成替换图片。
修改“折角形34”项进入和退出的方向:在打开“自定义动画”任务窗格,鼠标单击选中“折角形34”项的进入效果,单击“方向”右端的下拉框按钮,选择弹出菜单中的“自右侧”命令;鼠标单击选中“折角形34”项的退出效果,单击“方向”右端的下拉框按钮,选择弹出菜单中的“到右侧”命令。在打开“自定义动画”任务窗格,鼠标单击选中“折角形34”项的进入效果。
按住“CTRL”键,鼠标单击选中其中的“折角形30”项的退出效果,单击“折角形30”项右端的下拉框按钮,选择弹出菜单中的“计时”命令,在打开的“效果选项”对话框中,在计时选项卡中单击“触发器”按钮,在弹出的选项中,勾选其中的“单击下列对象时启动效果”,在其右端的下拉框按钮,选择其中的“折角形30”项选项,单击“确定”命令按钮完成设置。在编辑区左击,取消两个图形的选择状态。
单击自定义动画面板中触发器“折角形30”项下的“折角形34”项,单击“开始”右端的下拉框按钮,选择弹出菜单中的“之后”命令,完成开始效果设置。效果就是单击折角形30,“折角形30”项层叠到左侧退出后,“折角形34”项自左侧向右伸展进入。
一进一出,如同翻书效果。同理设置“折角形34”项作为触发器的效果。
在打开“自定义动画”任务窗格,鼠标单击选中“折角形30”项的进入效果。按住“CTRL”键,鼠标单击选中其中的“折角形34”项的退出效果。
单击“折角形34”项右端的下拉框按钮,选择弹出菜单中的“计时”命令,在打开的“效果选项”对话框中,在计时选项卡中单击“触发器”按钮,在弹出的选项中,勾选其中的“单击下列对象时启动效果”,在其右端的下拉框按钮,选择其中的“折角形34”项选项,单击“确定”命令按钮完成设置。在编辑区左击,取消两个图形的选择状态。
单击自定义动画面板中触发器“折角形34”项下的“折角形30”项,单击“开始”右端的下拉框按钮,选择弹出菜单中的“之后”命令,单击“方向”右端的下拉框按钮,选择弹出菜单中的“自左侧”命令,完成进入效果设置。单击自定义动画面板中触发器“折角形30”项下的“折角形34”项,单击自定义动画窗格下的向上的升序按钮 ,把“折角形34”项上升到“折角形30”项上面,修改完成开始效果设置。
效果就是单击折角形34,“折角形34”项层叠到右侧退出后,“折角形30”项自左侧向右伸展进入。一进一出,如同翻书效果。
测试一下单页翻书的效果,保存。同时选中做好动画的两个图形,按住“CTRL”键,向下拖动,拖出一个相同的图形,连续执行9次,复制出9一个相同的图形,加上原来的,左右各10个图形,由于是复制图形都带有设置好的同样的动画设置。
右击右侧复制出自上而下的第二张的图形,然后点击“更改图片”命令,弹出“更改图片”对话框。选择03.webp图片,点击“打开”命令,关闭“更改图片”对话框,右击更改后,执行“叠放次序”-- “至于底层”命令,完成图片替换。
同理更改右侧其它图片,自上而下替换为图片05--图片19名称。
2.word 全屏显示之后 有没有办法用鼠标翻页
当在Word中阅读一篇较长的文章时,反复的翻页是一件很麻烦的事。其实,解决之道非常简单:
1、在Word中打开要阅读的文件,然后选择菜单“工具/宏/宏”。
2、在弹出的对话框中,在“宏的位置”一栏中选择“Word命令”,然后在“宏名”的列表框中选择“AutoScroll”并点击“运行”按钮。
3、现在,鼠标指针会自动跳到右边的滚动条上,鼠标指针在滚动条的上半部,则向上翻页,在下半部则向下翻页,放到中部则暂停翻页。鼠标越靠近两端,滚动的速度越快。要关闭自动翻页功能,只要随便点一下鼠标,鼠标指针就会自动回到原来的位置。
如果经常使用此功能,可以将它添加到工具栏中,方法是:选择“工具/自定义”,选择“命令”选项卡,在“类别”栏中选择“所有命令”,然后从“命令”框中将“AutoScroll”拖到工具栏上。此时工具栏上出现“自动滚动(A)”,单击则可启动自动滚动功能。
“自动滚动(A)”占用工具栏面积太大,可在拖上工具栏后,单击“更改所选内容/默认样式”,由于它没有特别的图标,可单击“更改按钮图标”进行选择,如果仍没有你喜欢的样式,可单击“编辑按钮图标”自己画一个,我就自己画了一个上下双向的箭头,即表意,又不占工具栏空间。
3.WPS EXCEL表格按了鼠标中键之后就只能左右滚动了 怎么恢复上下滚
1、在电脑桌面上打开WPS软件,在进来入WPS软件后选择需要设置默认滚动条的Excel表格问津,进入该表自格文件中。
2、在进入该表格后点击页面左2113上方的文件选项,打开文件选项的扩展菜单。
3、选择扩展菜单中的选项按键5261,进入Excel表格的设置界面中。
4、在进入选项设置界面后勾选视图菜单下达水平滚动4102条选项。
5、点击选项设置页面右下方的确定选项保存上1653面步骤中的设置更改使设置生效即可。
4.wps演示怎么做翻书的
新建一个空白的wpp文档,选择名为“流光溢彩”的模版,内容板式设为空白。
点击“自选图形”右边的下拉框按钮,选择“更多自选图形”命令,打开“自选图形”窗格,在“基本形状”区域内的单击“折角形”图形,在wpp编辑窗口中,此时鼠标变为十字形,按住鼠标左键,向右下方拖出一个书页样的图形。双击新建的图形,打开“设置对象格式”窗口,单击“颜色与线条”选项卡中,单击填充“颜色”右侧的下拉框按钮,在下拉列表中选择“填充效果”命令,弹出“填充效果”对话框,单击“图片”选项卡,单击 “选择图片”命令,打开“选择图片”对话框,选择图片01.webp,单击“打开”命令按钮回到“填充效果”对话框。
单击“确定”命令按钮回到“填充效果”对话框。单击“确定”命令按钮,回到“设置对象格式”对话框,单击“确定”命令按钮完成图片设置。
右击设置好的图形,选择“添加自定义动画”,打开“自定义动画”任务窗格,单击自定义动画面板中的“添加效果”中,选择“其他效果”,打开“添加退出效果”对话框,选择“温和型”区域内的“层叠”效果,单击“确定”命令按钮完成设置。单击“方向”右端的下拉框按钮,选择弹出菜单中的“到左侧”命令,完成退出效果设置。
同理,进行进入设置:右击设置好的图形,单击自定义动画面板中的“添加效果”中,选择“进入”—“ 其他效果”,打开“添加计入效果”对话框,选择“温和型”区域内的“伸展”效果,单击“确定”命令按钮完成设置。单击“方向”右端的下拉框按钮,选择弹出菜单中的“自左侧”命令,完成进入效果设置。
鼠标左键单击选中设置好的图形,按住“CTRL”键,向左拖动,拖出一个相同的图形, 由于是复制的图形,大小不变。选中新建的图形,然后点击“绘图”右边的下拉框按钮,依次选择“旋转或翻转”--“水平翻转”命令,完成图形反转设置。
右击复制出的图形,然后点击“更改图片”命令,弹出“更改图片”对话框。选择02.webp图片,点击“打开”命令,关闭“更改图片”对话框,完成替换图片。
修改“折角形34”项进入和退出的方向:在打开“自定义动画”任务窗格,鼠标单击选中“折角形34”项的进入效果,单击“方向”右端的下拉框按钮,选择弹出菜单中的“自右侧”命令;鼠标单击选中“折角形34”项的退出效果,单击“方向”右端的下拉框按钮,选择弹出菜单中的“到右侧”命令。在打开“自定义动画”任务窗格,鼠标单击选中“折角形34”项的进入效果。
按住“CTRL”键,鼠标单击选中其中的“折角形30”项的退出效果,单击“折角形30”项右端的下拉框按钮,选择弹出菜单中的“计时”命令,在打开的“效果选项”对话框中,在计时选项卡中单击“触发器”按钮,在弹出的选项中,勾选其中的“单击下列对象时启动效果”,在其右端的下拉框按钮,选择其中的“折角形30”项选项,单击“确定”命令按钮完成设置。在编辑区左击,取消两个图形的选择状态。
单击自定义动画面板中触发器“折角形30”项下的“折角形34”项,单击“开始”右端的下拉框按钮,选择弹出菜单中的“之后”命令,完成开始效果设置。效果就是单击折角形30,“折角形30”项层叠到左侧退出后,“折角形34”项自左侧向右伸展进入。
一进一出,如同翻书效果。同理设置“折角形34”项作为触发器的效果。
在打开“自定义动画”任务窗格,鼠标单击选中“折角形30”项的进入效果。按住“CTRL”键,鼠标单击选中其中的“折角形34”项的退出效果。
单击“折角形34”项右端的下拉框按钮,选择弹出菜单中的“计时”命令,在打开的“效果选项”对话框中,在计时选项卡中单击“触发器”按钮,在弹出的选项中,勾选其中的“单击下列对象时启动效果”,在其右端的下拉框按钮,选择其中的“折角形34”项选项,单击“确定”命令按钮完成设置。在编辑区左击,取消两个图形的选择状态。
单击自定义动画面板中触发器“折角形34”项下的“折角形30”项,单击“开始”右端的下拉框按钮,选择弹出菜单中的“之后”命令,单击“方向”右端的下拉框按钮,选择弹出菜单中的“自左侧”命令,完成进入效果设置。单击自定义动画面板中触发器“折角形30”项下的“折角形34”项,单击自定义动画窗格下的向上的升序按钮,把“折角形34”项上升到“折角形30”项上面,修改完成开始效果设置。
效果就是单击折角形34,“折角形34”项层叠到右侧退出后,“折角形30”项自左侧向右伸展进入。一进一出,如同翻书效果。
测试一下单页翻书的效果,保存。同时选中做好动画的两个图形,按住“CTRL”键,向下拖动,拖出一个相同的图形,连续执行9次,复制出9一个相同的图形,加上原来的,左右各10个图形,由于是复制图形都带有设置好的同样的动画设置。
右击右侧复制出自上而下的第二张的图形,然后点击“更改图片”命令,弹出“更改图片”对话框。选择03.webp图片,点击“打开”命令,关闭“更改图片”对话框,右击更改后,执行“叠放次序”-- “至于底层”命令,完成图片替换。
同理更改右侧其它图片,自上而下替换为图片05--图片19名称。