-
有时您想将显示器分辨率更改为自定义分辨率,在文章中,我们将向您展示如何在Windows 10专业版上创建自定义分辨率。为此,请按照以下指南操作。
如何在Win10专业版上设置自定义分辨率?
1.使用Nvidia控制面板
–右键单击桌面,然后选择NVIDIA控制面板。
–在左侧面板“显示”下,单击“更改分辨率”。
–在右侧部分滚动一下,在“选择分辨率”下单击“自定义”按钮。
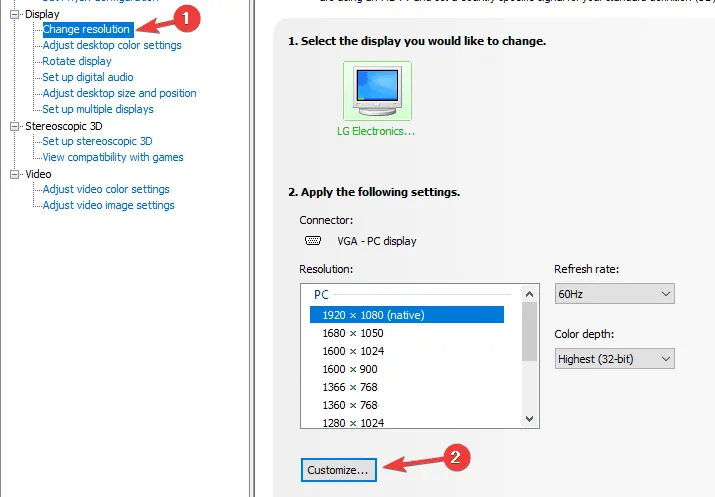
–在出现新窗口中,选中“启用显示器未公开分辨率”,然后单击“创建自定义分辨率”。

–现在,填写具有所需值框,然后单击“测试”按钮。
–如果测试成功并且您对结果感到满意,请保存分辨率。 如果没有,请恢复到上一个。
2.使用AMD Catalyst Control Center
–右键单击桌面,然后选择AMD Catalyst Control Center。
–导航到信息>软件>复制2D驱动程序文件路径。

–现在,按Windows键+ R打开“运行”,然后键入regedit。 按Enter键。

–在注册表编辑器中,导航到步骤2中2D路径。
–双击0000文件夹,然后在里面找到DALNonStandardModesBCD1注册表项。 右键单击它,选择“编辑”,然后按顺序键入所需值:分辨率宽度>分辨率高度>键入四个零>监视器刷新率。 如果任何值未加起来为4位数,则以0开始数字。
–单击“确定”并重新启动PC。
–重启后,当您启动AMD Catalyst Control Center时,您应该在那里找到自定义分辨率。
3.使用英特尔图形驱动程序自定义分辨率/模式
–右键单击桌面,然后选择Graphics Proprieties。
–如果系统提示您选择应用程序模式,请选择“高级”模式。
–在“显示设备”选项卡下,检查“自定义分辨率/模式”按钮是否可用。 如果是,请单击它。 如果不是,那就去吧
C:>Windows>System32>CustomModeApp.exe
并运行该应用程序。

–在“基本设置”中,键入首选值.custom resolution intel图形控制面板在Windows上创建自定义分辨率
–单击“添加”,然后在出现提示时单击“是”。
–如果您对结果不满意,请单击“删除”按钮。 如果是,请单击“确定”。
4.使用自定义分辨率实用程序(CRU)

–此外,您可以使用自定义分辨率实用程序(CRU)来创建分辨率。–该应用程序支持NVIDIA,AMD和Intel显卡,因此无论系统配置如何,都可以使用。