-
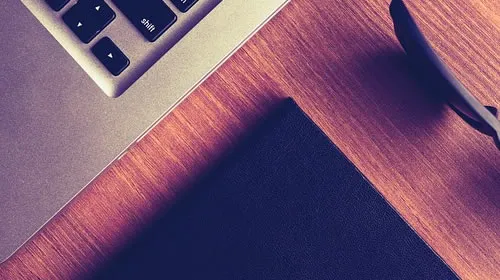
显示器用hdmi
肯定是HDMI的好,HDMI是点对点输出的。 因为HDMI是纯数字传输,不经过压缩与解压缩,而VGA是模拟传输,是经过压缩与处理以后的,效果会打折的HDMI是高清晰度多媒体接口,是一种数字化视频/音频接口技术,适合影像传输的专用型数字化接口,可同时传送音频和影像信号,最高数据传输速度为18Gbps
hdmi连接显示器
首先要说明一下:hdmi不是靠切换的,电脑必须有hdmi接口才可以显示。只有一根hdmi线,一端插电脑显卡hdmi输出,一端插电视的hdmi输入,就实现了电脑连接电视,电脑的声音和图像就可以送到电视了。具体操作步骤如下:
1、安装windows 7操作系统的最新显卡驱动。
2、把电视与笔记本关闭。将液晶电视与笔记本用HDMI线连接。
3、开启液晶电视,重启笔记本,把液晶电视的信息源调整到HDMI模式。
4、右键单击桌面,进入NVDIA控制面板。在右边选择显示菜单,选择“设置多个显示器”,打开新的设置对话
5、电视HDMI口支持的分辨率和VGA、DVI口支持的分辨率完全不同,标记方法 也不一样(是720P,1080i,1080P),没错,这就是HDMI的标准,标准的HDMI信号并不支持像 1024X768,1440X900,1680X1050这些显示器常用的分辨率。
系统会自动侦察到两个显示器(方法是:电视点“我的显示器示显示”,勾选液晶电视一项,液晶电视会被系统自动设为主显示器。)
6、如果使用的是DVI转HDMI线来做电脑连接电视的话,就还需要一根单独的音频线,从电脑的音频输出接到电视的音频输入(HDMI通道的外部音频输入接口,有些电视没有这个接口,就不能使用这种方式实现电脑连接电视,可能需要换个HDMI显卡)。
显示器就可以成功切换到液晶电视,但没有声音。因此,下一步就需要设置高清音频设备。方法:点开始,进入控制面板,再点“硬件和声音”。
7、继续点声音设备。默认的选项是“扬声器”,用鼠标选中最下面的“NVIDIA HDMI Out”,并点最下面的“设为默认值”,设置即成功。
显示器用hdmi线偶尔黑屏
电脑主机用HDMI线连接高清显示器出现黑屏,在排除了显示器、数据线、接口问题后,是显示器的设置问题。
一、带有HDMI接口的液晶显示器,需要经过两个最基本的设置:
1、输入源设置。
一般情况下,设置为自动选择,这样,就免去了输入源错误的情况,造成不能接收信号。
2、显示比例设置
一般情况下,要设置为全屏模式。
二、电脑声卡设置。
由于HDMI接口,含有音频,所以,要把电脑声卡设置为HDMI,
笔记本电脑怎么当显示器用HDMI
1、将投影仪的视频输入接口连接到笔记本电脑的视频输出接口,然后投影仪上就会出现当前笔记本电脑上的画面,现在一般用HDMI线,链接电脑投影音视频都搞定了。
2、打开笔记本电脑,单击右键,打开屏幕辨别率选项,这里我们点击“连接到投影仪”。
3、打开相关的设置选项。
4、选择复制,就是说投影仪和电脑屏幕上的显示是一样的。
5、一般是运用投影仪进行放映展示PPT或者是一些视频文稿,具体的设置,在屏幕辨别率里面进行不一样的显示器调节,参考一下自己自身显示器的设置过程。
高清晰度多媒体接口(英文:High Definition MultimediaInterface,HDMI)是一种数字化视频/音频接口技术,是适合影像传输的专用型数字化接口,其可同时传送音频和影像信号,最高数据传输速度为18Gbps(2.0版)。
同时无需在信号传送前进行数/模或者模/数转换。
HDMI可搭配宽带数字内容保护(HDCP),以防止具有著作权的影音内容遭到未经授权的复制。
HDMI所具备的额外空间可应用在日后升级的音视频格式中。
而因为一个1080p的视频和一个8声道的音频信号需求少于0.5GB/s,因此HDMI还有很大余量。这允许它可以用一个电缆分别连接DVD播放器,接收器和PRR。
显示器用hdmi线后分辨率不对了
win7操作系统为例
1、桌面空白处右击鼠标-分辨率(1为电脑显示器、2为电视机),在屏幕分辨率窗口的“多显示器”中选择所需要的显示模式。
2、笔记本用户按FN+F4出现以下画面,选择所需要 的显示模式即可。
3、分辨率
1、 电视HDMI口支持的分辨率和VGA、DVI口支持的分辨率完全不同,标记方法 也不一样(是720P,1080i,1080P),这就是HDMI的标准,标准的HDMI信号并不支持像 1024X768,1440X900,1680X1050这些显示器常用的分辨率,所以如果不把电脑显卡输出的分辨率设定到HDMI口支持的格式的话, 电视可能会黑屏的。
2、分辨率的设置一般在800X600或者1024X768。
显示器用hdmi和vga有差别吗
传输类型不同:VGA传输的是模拟信号,传输线太长容易受干扰,VGA信号线最长15米。HDMI传输的是数字音视频信号,抗干扰能力较强,最长不可超过30米。
接线需求不同:VGA不能传输音频信号,使用VGA时需要单独接一根音频线。HDMI能传输音频信号,无需单独接线。
VGA与HDMI:
VGA的英文全称是Video Graphic Array,即显示绘图阵列,也叫D-Sub接口。VGA使用的连线是15针的梯形插头,VGA接口一共有15针,分成3排,每排5个孔。它传输的是红、绿、蓝模拟信号以及同步信号(水平和垂直信号),也就是说传输的是模拟信号。HDMI的英文全称是High Definition Multimedia,中文意思是高清多媒体接口。HDMI接口可以提供高达5Gbps的数据传输带宽,因此不仅能传输高清数字视频信号,还可以同时传输高质量的音频信号。
显示器用HDMI连接显示灰蒙蒙
原因就出在了N卡输出方式和驱动程序设置上。设计N卡时会把采用HDMI连接的显示器识别成“电视”,造成通过HDMI连接的液晶显示器输出动态范围(也就是显示色域)变成“有限”,而不是“完全”了。
快在桌面上点击鼠标右键,找到“NVIDIA控制面板”选项。在“显示”项目中选择更改分辨率,看看下面的“输出动态范围”是什么。
此外,在这个选项中也能看到显示器使用的是多少bit的面板(色彩深度),面板的bit数代表的并不是色彩的色域或者鲜艳程度,它指的是色彩的层次。6bit表示64灰阶,8 bit表示256灰阶,10 bit表示1024灰阶,灰阶级数越多表示颜色越精细,色彩过渡更为均匀。如果你只是游戏玩家或者一般办公使用,8bit就够了,但要是玩摄影、修图片的,具有10Bit面板的显示器才行。
显示器用hdmi颜色失真
是的,如果接VGA会失真,简单说,VGA是模拟接口,显卡输出的数字信号通过VGA转换成模拟信号至显示器端重新转换为数字信号,因而转换过程必不可免的会损失画质 DVI和HDMI则不会有这个问题,它们都属于原生的数字接口,HDMI转DVI不会损失信号,DVI和HDMI原生数字信号具有很好的画质和色彩以及锐度表现 接口长时间不用一般不会坏,清除接口上的灰尘和锈迹就没问题了
显示器用hdmi无信号
显示器接hdmi没问题接dp无信号的具体解决方法如下:
1、有独显请插到独显上
如果电脑主机是独立显卡,那么将DP线插到独立显卡DP接口上,很多人是插到主板的显示接口上所以出现了黑屏无信号的问题。
2、信号源设置问题
有些显示器是自动检测信号源的,有些显示器需要手动调整信号源,如果使用的是DP线,但是显示器的信号源设置在HDMI上,采用DP线,主机开机之后显示器屏幕肯定会黑屏无信号的,而使用HDMI线也可以正常开机。解决方法:需要在显示器OSD菜单中设置,菜单按钮在显示器上,设置信号源切换为DP即可。
3、 尝试插拔显示器电源线
主机与显示器连接DP线之后,可以尝试将显示器的电源线拔掉,再重新插上也可以解决,也可以同时将主机关机重启试试。
显示器用HDMI接口没有信号DP就有
1、电脑有HDMI和VGA接口,显示器有DP 和HDMI接口,其连接有两种方式:
一、直接连接:电脑和显示器都具有HDMI视频信号接口,则可可通过HDMI数据线将其进行连接。

二、转换连接:电脑具有VGA接口,可通过VGA2HDMI转接头,再连接显示器。
2、显示器只有DVI+DP的话,可用DVI转VGA头插显示器上用VGA连接线。
显示器用hdmi和dp线效果一样
理论上当然是DP好。
但实际上也看不出区别。HDMI比较通用。
HDMI接口支持HDCP(高清数字内容保护)技术,简单的来说就是一种加密技术,使用该技术时,只有经过认证的硬件才能通过HDMI正常传输信号。
支持HDCP技术的硬件要支付key(密匙)的费用,这些费用由生产厂家支付,而且是一次性的,以后使用过程中消费者不需要再交费了。
对普通消费者使用上来讲,HDMI更方便,因为其可同时传输音频信号,这样通过dvd连接电视时,一条线就够了。DP对于专业用户和超高清显示场合比较适用,DP的带宽更高。